在 iPad 上的「書籍」App 中整理書籍
在「書籍」App ![]() 中,您購買的書籍和有聲書會儲存在書庫中,並自動排序至藏書中,例如「有聲書」、「欲讀清單」和「已完成」。
中,您購買的書籍和有聲書會儲存在書庫中,並自動排序至藏書中,例如「有聲書」、「欲讀清單」和「已完成」。
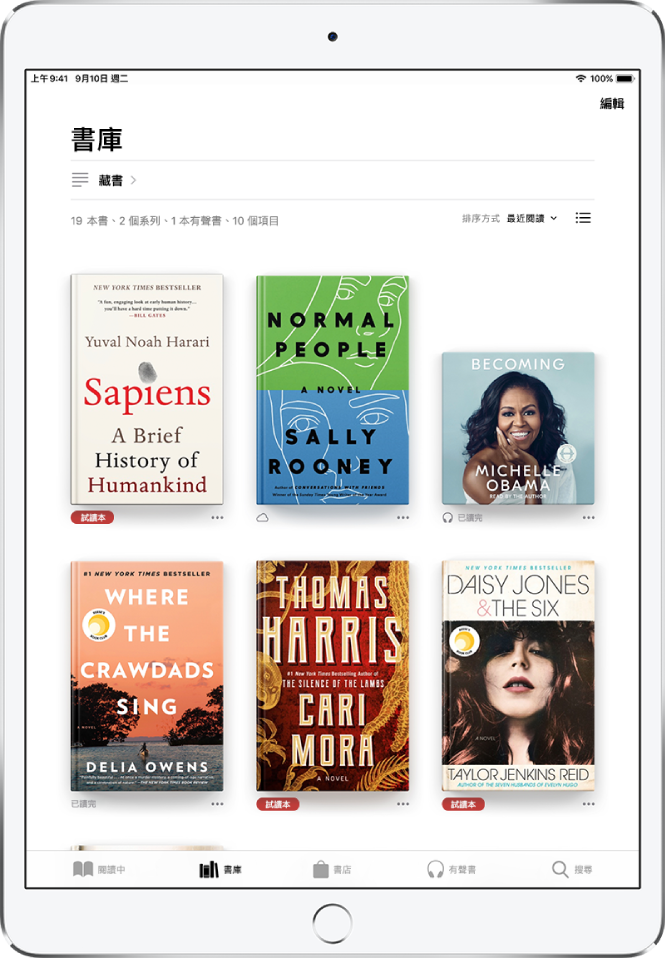
製作藏書並加入書籍
您可自行製作藏書來個人化您的書庫。
點一下「書庫」,再點一下「藏書」,然後點一下「新增藏書⋯」。
為藏書命名,例如「海邊讀物」或「讀書會」,然後點一下「完成」。
若要將書籍加入藏書中,請點一下書籍封面下方(或是「書店」中書籍詳細資訊頁面上)的
 ,點一下「加入藏書」,然後選擇藏書。
,點一下「加入藏書」,然後選擇藏書。您可將同一本書籍加入多個藏書中。
排序書庫中的書籍
選擇如何排序和顯示書庫中的書籍。
點一下「書庫」,然後向下捲動並點一下顯示在「排序」或「排序方式」旁邊的文字。
選擇「最近閱讀」、「書名」、「作者」或「手動」。
若您選擇「手動」,請按住書籍封面,然後將它拖到您想要的位置。
點一下
 來按照書名或封面檢視書籍。
來按照書名或封面檢視書籍。
【提示】您可使用相同的方式排序藏書中的書籍。
移除書籍、有聲書和 PDF
您可以從「閱讀中」和書庫藏書中移除書籍、有聲書和 PDF,或在 iPad 上隱藏這些內容。
點一下「書庫」,然後點一下「編輯」。
針對有聲書,請點一下「書庫」,然後前往「有聲書」藏書。
點一下您想要移除的項目。
點一下
 然後選擇選項。
然後選擇選項。
若要取消隱藏您先前已隱藏的書籍,請點一下「閱讀中」,點一下您的帳號圖像,然後點一下「管理隱藏的購買項目」。
若要重新下載您已購買的書籍,請參閱 Apple 支援文章:從 App Store、iTunes Store 和 Apple Books 重新下載 App、音樂、電影、電視節目和書籍。
在裝置間取用書庫
您可以在使用相同 Apple ID 登入的所有裝置上同步「書庫」和藏書。前往「設定」![]() > [您的名稱] > iCloud,開啟「iCloud 雲碟」,然後開啟「書籍」。
> [您的名稱] > iCloud,開啟「iCloud 雲碟」,然後開啟「書籍」。
感謝您的寶貴意見。