iPhone 使用手册
- 欢迎使用
-
- 支持的机型
- iPhone 8
- iPhone 8 Plus
- iPhone X
- iPhone XR
- iPhone XS
- iPhone XS Max
- iPhone 11
- iPhone 11 Pro
- iPhone 11 Pro Max
- iPhone SE(第 2 代)
- iPhone 12 mini
- iPhone 12
- iPhone 12 Pro
- iPhone 12 Pro Max
- iPhone 13 mini
- iPhone 13
- iPhone 13 Pro
- iPhone 13 Pro Max
- iPhone SE(第 3 代)
- iPhone 14
- iPhone 14 Plus
- iPhone 14 Pro
- iPhone 14 Pro Max
- iOS 16 的新功能
- 版权
在 iPhone 上的“家庭”中设置安防摄像头
你可以使用“家庭” App ![]() 查看家中的摄像头所拍摄的视频活动。你可以使用任何兼容 HomeKit 的摄像头在“家庭” App 中查看视频流、选取可以查看此类视频流的用户以及在检测到活动时设置通知。
查看家中的摄像头所拍摄的视频活动。你可以使用任何兼容 HomeKit 的摄像头在“家庭” App 中查看视频流、选取可以查看此类视频流的用户以及在检测到活动时设置通知。
请参阅家居配件网站中的兼容安防摄像头列表。
如果拥有一个或多个 HomeKit 安防视频摄像头,你还可以额外使用这些功能:
加密视频:摄像头所拍摄的视频在家居中枢设备(Apple TV 或 HomePod)上经私密分析和加密后安全上传到 iCloud,因此只有你和你共享的用户可查看它。
录制视频:如果订阅了 iCloud+,你可以查看一个到无数个摄像头过去 10 天的活动。50 GB iCloud+ 方案仅支持一个摄像头,200 GB iCloud+ 方案支持多达五个摄像头,2 TB iCloud+ 方案支持不限数量摄像头。
【注】视频内容不占用 iCloud 储存空间限额。
活动区域:创建活动区域,将摄像头聚焦于可视范围内最重要的区域。
面部识别:当你在“照片” App 中已标记的人进入摄像头视野时接收通知。
请参阅《iCloud 使用手册》中的在 iCloud 中使用 HomeKit 安防视频储存加密安防摄像头录制的视频和在所有设备上设置 HomeKit 安防视频。
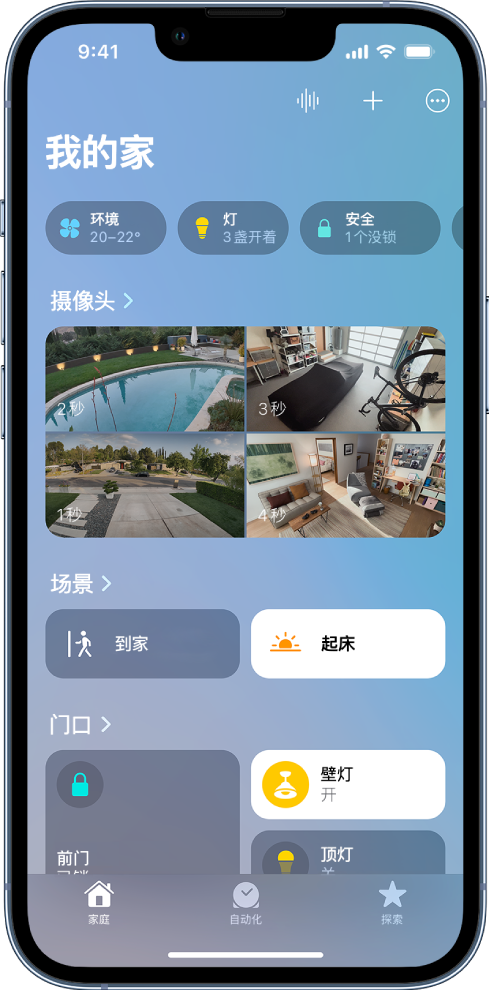
摄像头选项
将摄像头添加到“家庭” App 后,你可以选取流传输选项以及将摄像头分配到房间。使用 HomeKit 安防视频摄像头时,你还可以选取录制选项。默认最多四个摄像头会标记为常用摄像头并显示在“家庭”标签页中。若要稍后编辑这些设置,请轻点“摄像头”拼贴,然后轻点 ![]() 以查看这些选项:
以查看这些选项:
房间:摄像头可位于家中的一个房间,你也可以为外部位置(如前廊或后院)创建一个房间。
通知:轻点“状态与通知”,然后选取以在摄像头检测到活动、更改状态或离线时接收通知。
适用于 HomeKit 安防视频摄像头的录制选项:你可以为在家时和外出时分别创建录制设置。例如,当你在家时,可以选取停止家中摄像头的流传输和录制,但让室外摄像头继续流传输和录制。
【注】“家庭” App 使用属于家庭成员的设备的位置来切换“在家”和“外出”模式。例如,当你带着 iPhone 出门时,摄像头会从“在家时”设置切换到“外出时”设置。
设置通知
在“家庭”标签页中,轻点
 ,然后轻点“家庭设置”。
,然后轻点“家庭设置”。轻点“摄像头与门铃”。
轻点要为其配置通知的摄像头。
轻点“通知”,然后打开“活动通知”。
所有兼容 HomeKit 的摄像头都可在检测到动作时发送通知。HomeKit 安防视频摄像头还可额外基于以下条件发送通知:
某个特定时间
有人在家或不在家时
录制了片段时
检测到任何或特定动作时
如果选取特定动作,你将在摄像头检测到人、动物、车辆或包裹送达时收到通知。包裹在送达后必须位于摄像头的可视范围内才能被检测到。
【提示】选取特定动作(而非任意动作)会导致可查看的片段和视频变少(片段通知也会变少)。例如,如果选择检测人物,摄像头便不会拍摄树上叶子的抖动或树枝间跳动的松鼠了。
为 HomeKit 安防视频摄像头创建活动区域
你可以创建活动区域,将 HomeKit 安防视频摄像头聚焦于可视范围内最重要的区域,例如你的前门走道(而非其后的人行道)。然后你可以在这些区域中检测到运动时收到提醒。
【注】你可以仅为设置为在检测到特定动作时进行录制的摄像头创建活动区域。活动区域不会影响动作检测自动化。
在“家庭”标签页中,轻点摄像头拼贴,然后轻点
 。
。轻点“选择活动区域”,轻点视频以创建区域,然后轻点“添加区域”。
若要使摄像头仅检测所定义区域外的运动,请轻点“反转区域”。
在摄像头的可视范围内创建想要的任意其他区域,例如,一个在车道,另一个在邮箱处。
轻点“完成”。
若要移除活动区域,请轻点“选择活动区域”,在区域内轻点,然后轻点“清除”。
查看视频
在“家庭”标签页中,轻点摄像头拼贴。
实况视频会自动播放。
如果选择通过 HomeKit 安防视频摄像头录制视频,请轻扫屏幕底部的时间线来浏览已录制的片段。
轻点片段进行播放。
轻点“实况”以切换回实况视频。
将摄像头设置为检测特定动作后,时间线会为人、动物、车辆和包裹显示独有的符号。
你还可以在运行 macOS 10.15.1 或更高版本的 Mac 上的“家庭” App 中查看实况视频和录制视频。
选取访问选项
若要允许他人查看你摄像头的视频,请按照以下步骤操作:
轻点
 ,然后轻点“家庭设置”。
,然后轻点“家庭设置”。在“用户”标题下方,轻点一个用户。
轻点“摄像头”,然后选取一个选项。
若要了解如何允许他人查看你摄像头的视频,请参阅允许他人控制你家中的配件。