iPad 使用手冊
- 歡迎使用
-
- 支援的機型
- iPad mini 4
- iPad mini(第五代)
- iPad mini(第六代)
- iPad(第五代)
- iPad(第六代)
- iPad(第七代)
- iPad(第八代)
- iPad(第九代)
- iPad Air 2
- iPad Air(第三代)
- iPad Air(第四代)
- iPad Air(第五代)
- iPad Pro 9.7 吋
- iPad Pro 10.5 吋
- iPad Pro 11 吋(第一代)
- iPad Pro 11 吋(第二代)
- iPad Pro 11 吋(第三代)
- iPad Pro 12.9 吋(第一代和第二代)
- iPad Pro 12.9 吋(第三代)
- iPad Pro 12.9 吋(第四代)
- iPad Pro 12.9 吋(第五代)
- iPadOS 15 的新功能
- 版權所有
搭配 iPad 在外接鍵盤上使用捷徑
您可以使用「捷徑」列(位於螢幕底部)和按鍵組合(稱為鍵盤快速鍵)來快速執行許多常用操作。
使用「捷徑」列來接受建議的單字和拼字
打字時,您可以執行下列操作:
點一下「捷徑」列中的建議單字即可接受。
輸入空格或標點符號來接受「捷徑」列中醒目標示的建議項目。(若您在輸入空格接受建議後,輸入逗號、句號或其他標點符號,便會刪除空格。)
點一下您原來的單字(在「捷徑」列中顯示為帶有問號)來拒絕建議。
若要關閉建議,請前往「設定」![]() >「一般」>「鍵盤」,然後關閉「預測字詞」。
>「一般」>「鍵盤」,然後關閉「預測字詞」。
使用「捷徑」列來在語言、表情符號和螢幕鍵盤之間切換
您可以使用「捷徑」列在您所在區域的語言鍵盤、表情符號鍵盤、您加入的其他語言鍵盤和螢幕鍵盤之間切換。
請執行下列其中一個動作:
點一下「捷徑」列中的
 。
。若您安裝了其他語言鍵盤,請點一下預測字詞建議旁邊的語言按鈕(「捷徑」列中的「聽寫」按鈕
 對面)。
對面)。
選擇一個選項。
透過「捷徑」列使用其他快速鍵
使用 App 專用的快速鍵:「捷徑」列外緣的按鈕因您使用的 App 或進行的作業而異。每個 App 都不一樣,試用「捷徑」列來瞭解您可以執行那些操作。
更改鍵盤設定:點一下
 (或取代它的語言按鈕),然後點一下「鍵盤設定」。
(或取代它的語言按鈕),然後點一下「鍵盤設定」。將「捷徑」列縮到最小:點一下
 (或取代它的語言按鈕),然後點一下「縮到最小」。若要再次看到完整「捷徑」列,請點一下其縮小版。
(或取代它的語言按鈕),然後點一下「縮到最小」。若要再次看到完整「捷徑」列,請點一下其縮小版。聽寫文字:點一下「聽寫」按鈕
 然後說話。在您結束時,點一下螢幕底部的
然後說話。在您結束時,點一下螢幕底部的 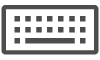 。
。
使用鍵盤快速鍵
您可以在 iPad 上使用 Apple 外接鍵盤上的鍵盤快速鍵來執行以下操作:
快速切換 App:按住 Command 鍵,然後按下 Tab 直到您到達想要打開的 App。
打開「搜尋」:按下 Command + 空白鍵。
在列表、文字欄位等間導覽:按下 Tab 在 App 的區域間導覽。例如,在「備忘錄」中顯示「檔案夾」列表時,按下 Tab 鍵來切換「檔案夾」列表、「備忘錄」列表和搜尋欄位。
檢視多工處理和其他全系統的捷徑: (適用於 iPad 的巧控鍵盤和聰穎鍵盤)按住
 ,然後點一下列表下方的類別。
,然後點一下列表下方的類別。檢視適用於您所用 App 的快速鍵:按住 Command 鍵,然後點一下列表下方的類別。
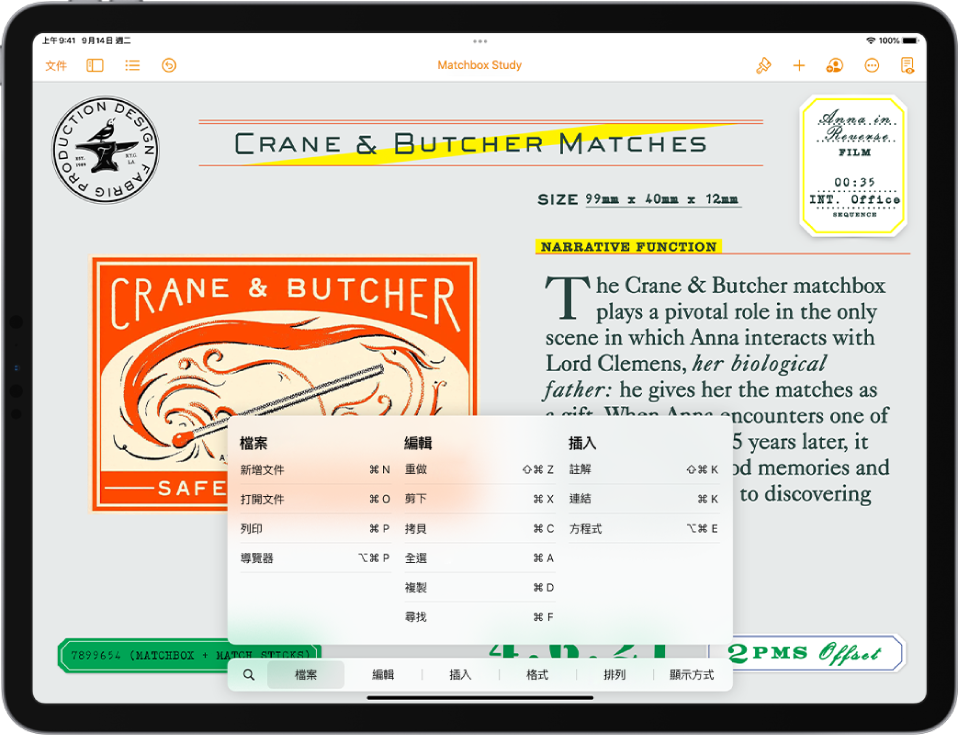
您可以更改由 Command 鍵(和其他變更鍵,如大寫鎖定鍵)所執行的動作。前往「設定」![]() >「一般」>「鍵盤」>「硬體鍵盤」,點一下「變更鍵」,點一下按鍵,然後選擇您要按鍵執行的動作。
>「一般」>「鍵盤」>「硬體鍵盤」,點一下「變更鍵」,點一下按鍵,然後選擇您要按鍵執行的動作。
若要使用其他鍵盤快速鍵,請前往「設定」>「輔助使用」>「鍵盤」>「全面鍵盤操控」,然後開啟「全面鍵盤操控」。請參閱:使用外接鍵盤控制 iPad。
【注意】您也可以設定替代文字,在您輸入幾個字元後便能輸入單字或字詞。例如,輸入「omw」來輸入「On my way!」。請參閱:在 iPad 上儲存替代文字的按鍵。
您也可以在完成輸入字詞之前接受建議的字詞。請參閱:在 iPad 上使用預測字詞。