SUZURIデザイナーの @putchom です。
私は何か施策を打ったあとにスプレッドシートに数値を記入する作業が嫌いです。
そんな時間があったらもっと分析する方に集中したい!
そこで先日Google Analyticsの数値をシートにまとめる作業を完全自動化しました。
以前からできるということはなんとなく知っていたのですが、重い腰がなかなかあがらず…。
やってみると最高になったので紹介します。
抽出したいデータ・要件は以下の通りであると仮定します。
- トップページの日別のPV数。
- 対象ユーザーはGoogle Chromeでアクセスしたユーザーのみ。
- 毎朝8時に自動で更新されるようにする。
1. スプレッドシートにアドオンをインストールする
「アドオン > アドオンを取得」を選択します。
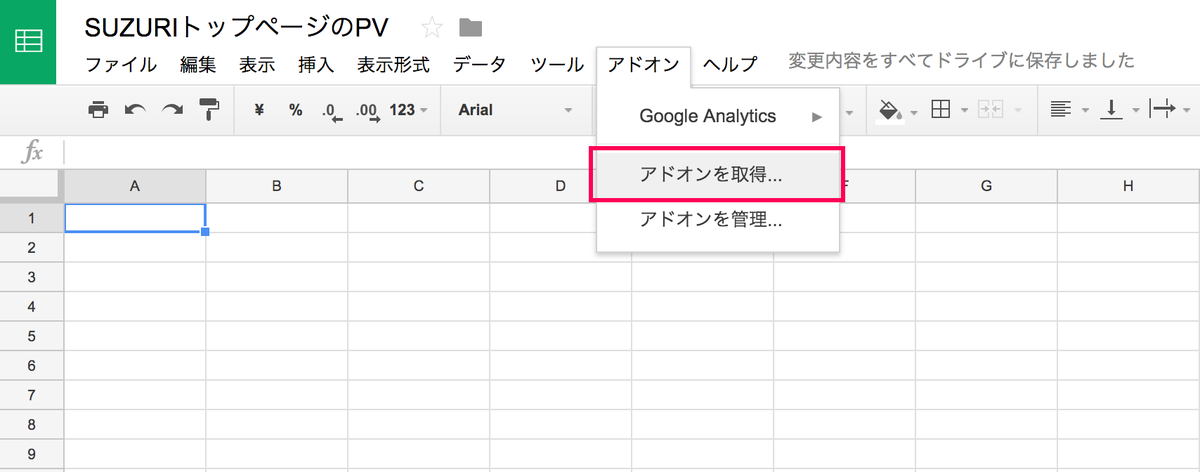
「analytics」で検索して、「+無料」ボタンをクリックします。
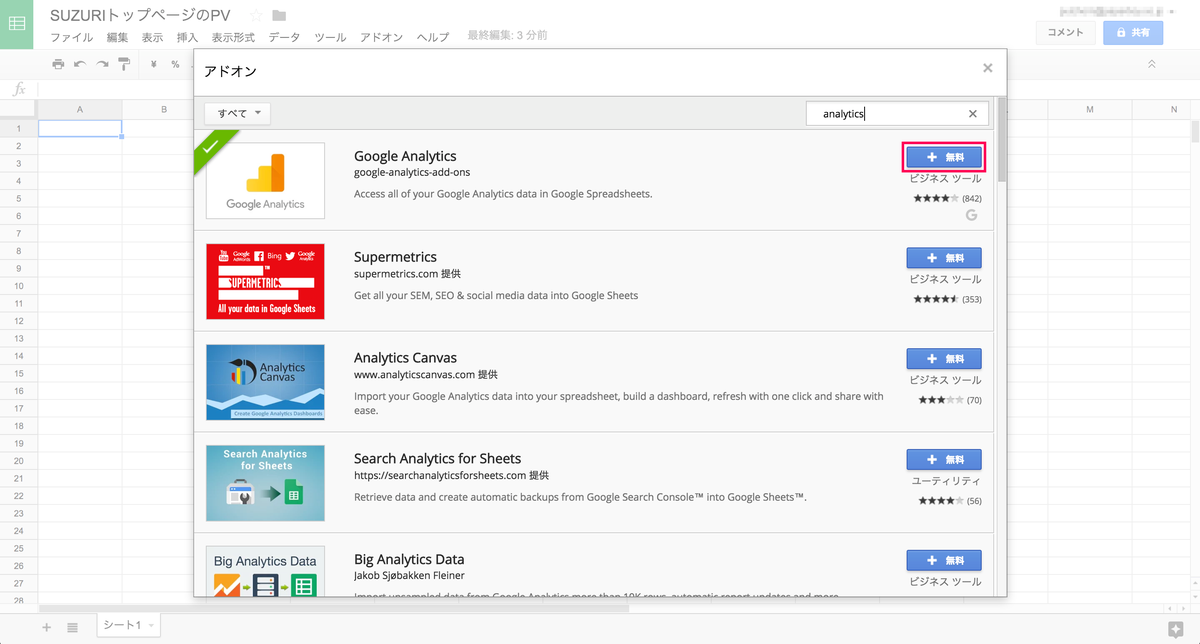
そうすると、アドオンに「Google Analytics」が追加されます。
2. 取得するレポートの設定シートを作成する
「アドオン > Google Analytics > Create New Report」を選択します。

新規レポート作成用のシートが現れますので、以下のように入力します。
1) Name
任意のレポート名を入力します。
2) Select Account Information
「Account」・「Property」・「View」にはいつも見ているAnalyticsの情報をプルダウンで選択します。
3) Choose Metrics and Dimensions
「Metrics」には取得する値、「Dimensions」にはどのような切り口で取得するかを入力します。
今回は「日別のPV」を取得したいので、「Metrics」には「Pageviews」、
「Dimensions」には「Date」を設定しました。
すべて入力が終わったら「Create Report」ボタンを押します。
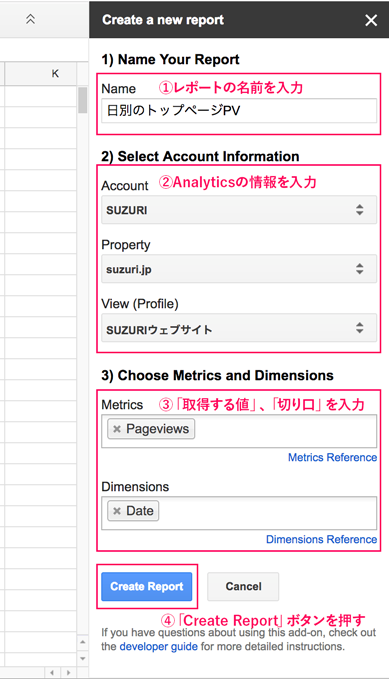
すると自動で「Report Configuration」というシートが作成されます。
これはレポートの詳細設定をするためのシートです。
このシートに詳細な範囲の絞込み設定を書いていきます。
「Metrics」と「Dimensions」は様々なものが存在するので調べてみると良いかもしれません。
Page Speedなんかもひっぱってくることができます。
3. 取得するレポートの詳細を設定する
まずはこの設定のまま「アドオン > Google Analytics > Run reports」を選択してみましょう。

このようなレポートが作成されました。

しかし、条件の絞込みがなく、過去7日間ですべてのページのものが表示されてしまっています。
このままでは使い物にならないので、絞込みの条件を設定していきます。
「Start Date」「End Date」「Last N Days」
アナリティクスからレポートを抽出する期間を選択する項目です。
「Start Date」「End Date」はその名の通り、開始日と終了日です。
YYYY/MM/DDの形式で入力します。
(例)2017/05/29
今回は昨日までの日付を入力したいので「Last N Days」は使いません。
「=today()」関数を使い、「End Date」に「=today()-1」を入力します。
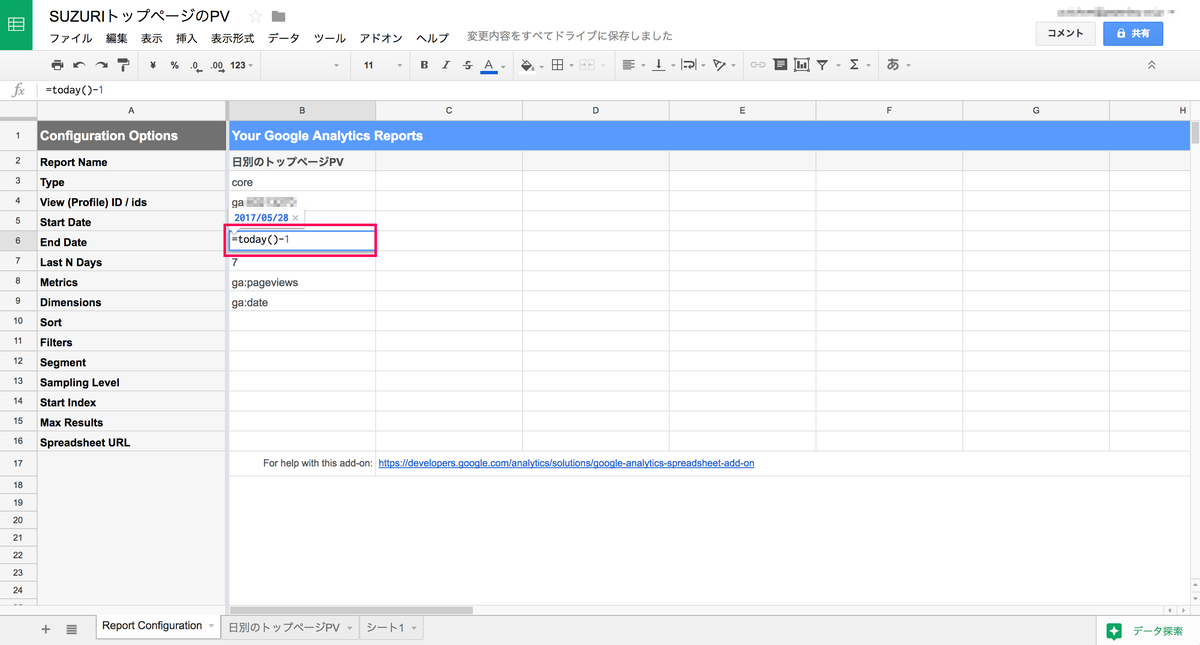
「Last N Days」には今日から遡って〇〇日を指定できます。
入力した場合は、「Start Date」「End Date」よりも「Last N Days」が優先されてしまうので、「7」は消しておきます。
これで昨日までの日付を自動で取得できるようになりました。
「Start Date」にはサイトのリリース日など任意の日付を入力します。
「Filters」「Segment」
「Filters」、「Segment」で正規表現を使って、データをより絞り込むことができます。
今回はトップページのPVだけを抽出したいので、「Filters」に以下のように入力します。
ga:pagePath==/suzuri.jp
また、Google Chromeでアクセスしたユーザーのみを抽出したいので
「Segment」には以下のように入力します。
users::condition::ga:browser==Chrome
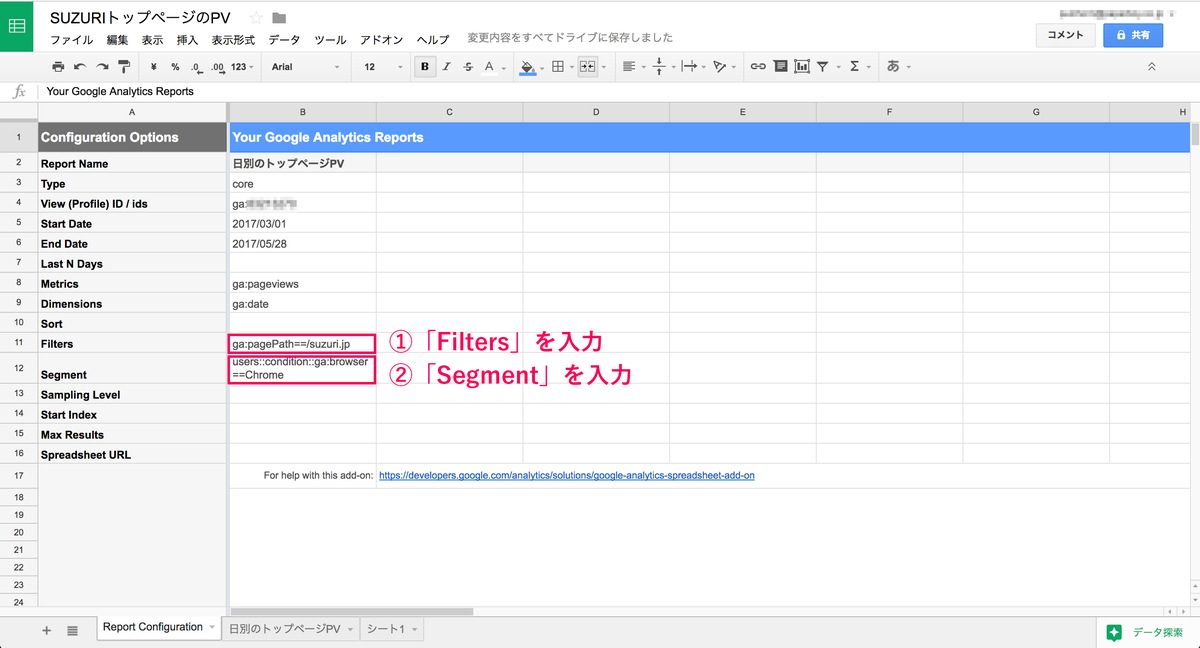
これで、もう一度「Run Reports」すると、ちゃんと絞り込めました。
このように「Filters」、「Segement」を使ってレポートの抽出範囲を絞り込むことができるので便利です。 その他にも正規表現による絞込み方法はいろいろありますので、調べてみるとよいかもしれません。
4. グラフ化して見やすくする
数字だけではパッとみてわかりづらいのでグラフ化していきましょう。
グラフにしたい対象範囲を選択し、「グラフアイコン」をクリックします。

このままでは明日以降の数値が自動入力されたときにグラフに反映されなくなってしまいますのでB列の範囲を1000くらいまで広げます。
また、折れ線グラフが見やすそうなので、折れ線グラフを選択し、 「挿入」ボタンをクリックします。

これでグラフが完成しました。

スプレッドシートは賢く、データが入力されていない行はグラフに反映されませんので、十分な余地を取るのがおすすめです。
5. Schedule reportsで自動更新されるようにする
毎日「Run reports」していては本当に自動化できたとは言えません。
そこで、「Schedule reports」を設定して、毎日自動更新されるようにします。
「アドオン > Google Analytics > Schedule reports」を選択します。

すると、「Schedule Reports」ウィンドウが開くので、「Enable reports to run automatically.」にチェックを入れます。
「every hour」「every day」「every week」「every month」から好きな範囲を設定して、「Save」ボタンをクリックします。
今回は毎朝8時に更新されてほしいので、「every day」between「7 a.m. - 8 a.m.」に設定しました。
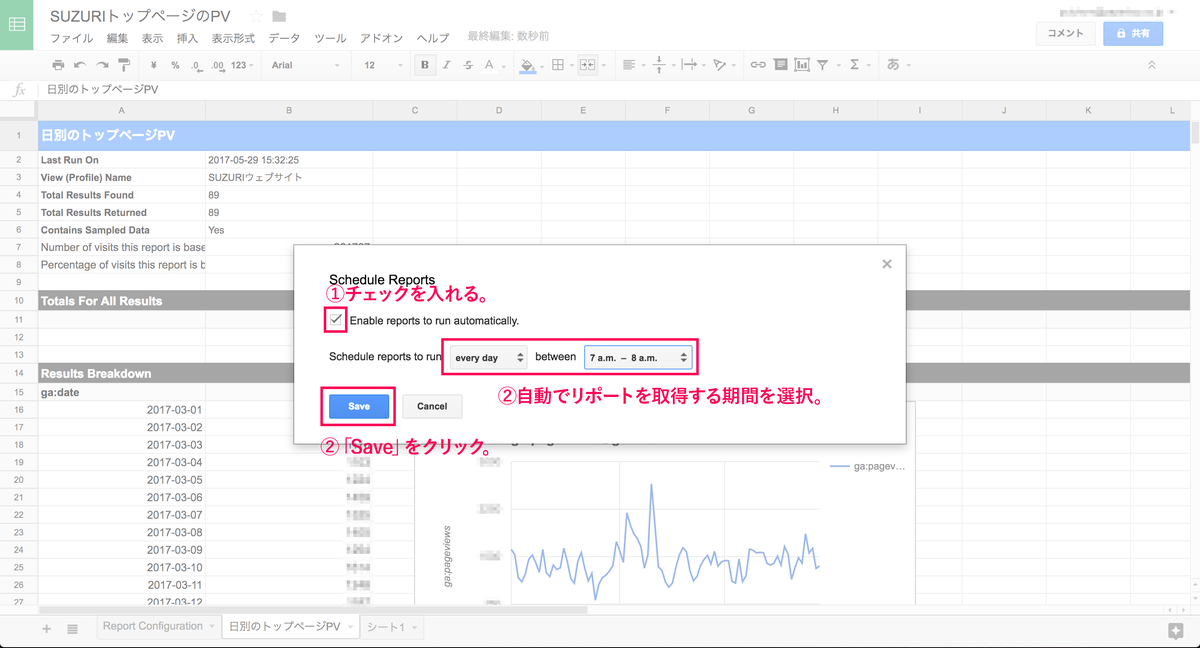
以上で設定は終わりです。
これで何もしなくても毎朝勝手に数値が更新されて、分析する方に集中できます。
top of 最高。
生産性もバーンとなること間違いなしでしょう。
それでは!
