デュアルディスプレイの設定方法【Windows 10/11】

パソコンでたくさんのファイルを開く必要があったり、動画などを参照しながら作業したりするときに、「画面がもうひとつあったら便利なのに」と思ったことはないでしょうか。
2台のディスプレイを利用できれば作業スペースが広くなるため、いろいろな作業を効率よく進めることができます。
デュアルディスプレイとは
1台のパソコンに2台のディスプレイをつなげて使う方法を、「デュアルディスプレイ」といいます。
設定が難しそうと思う方もいるかもしれませんが、Windows 10でのデュアルディスプレイの設定はとてもシンプル。もし余っているディスプレイがあるなら、ぜひ試してみてください。
今回は、Windows 10/11でのデュアルディスプレイの設定方法と便利な使い方をご紹介します。
パソコンの画面は「モニター」や「ディスプレイ」と呼ばれていますので、複数の画面を使用する呼び方は下記のように様々です。
- デュアルディスプレイ
- マルチモニター
- マルチディスプレイ
普段から画像の加工編集や複雑な作業をする方は、2画面設定で飛躍的に作業がしやすくなると思います。また、2つのファイルを並べて作業したい時にもおすすめです。
この方法はデスクトップパソコンだけでなく、ノートパソコンに外付けディスプレイを接続すれば、大画面・高解像度のマルチディスプレイ環境を手軽に構築できるため、作業効率の大幅な向上が図れます。
パソコンに2台目のディスプレイをつなぐと、Windowsが自動的にそのディスプレイを検出してデスクトップUIが表示されます。パソコンと液晶ディスプレイの接続の規格を確認しておきましょう。
| 規格 | 詳細 |
| D-Sub | 主にパソコンと周辺機器を接続するのに用いられる規格。接続部がピンになっており、ピン数が15のものはVGAと呼ばれています。 |
| DVI | デジタルディスプレイ装置の映像出力インタフェースの標準規格。DVI-IとDVI-Dの2種類があり、DVI-Iはデジタル信号とアナログ信号の両方に対応していますが、DVI-Dはデジタル信号のみ対応しています。 |
| HDMI | 映像・音声をデジタル信号で伝送する通信インタフェースの標準規格。現在主流の規格で、新しいパソコンにはほぼ標準で搭載されています。 |
| DisplayPort | 映像出力インターフェースの規格。HDMIよりも高解像度なのが特徴で、複数のモニターを数珠つなぎにするだけでデュアルディスプレイにすることも可能です。 |
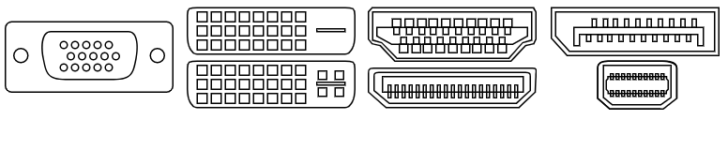
デュアルディスプレイに必要な機材
デュアルディスプレイの設定をするには、基本的にパソコン本体はもちろん、ディスプレイ2枚とデュアルディスプレイ対応可能なビデオカードが必要です。ビデオカードとは、映像を信号として出力または入力する機能のボードのことで、下記のような別名もあります。
- ビデオボード
- グラフィックカード
- グラフィックボード
- グラフィックスカード
- 外付けグラフィックアダプター
| 修理対応 | 出張/持込/宅配(出張の当日サポートは予約枠が早く埋まるため、お急ぎの場合はなるべく早い時間にご依頼ください) |
|---|---|
| 対応エリア | 出張修理は全国47都道府県/持込修理は全国15店舗/宅配修理は全国47都道府県 |
| 実績 | 年間約10万件サポートの実績。様々なメーカー製パソコンの設定サポートを当サイト掲載中 |
| 料金 | 基本料金 8,800円 + パソコン設定サポート 3,300円~ + 出張サポートは2,200円追加 |
デュアルディスプレイの設定方法
Windows 10でデュアルディスプレイを設定する手順は下記の通りです。
- まずは2台目のディスプレイを用意し、パソコンにつないで電源を入れてください。それだけでWindows 10がディスプレイを認識するため、画面が表示されます。
- 2台のディスプレイにどのように画面を表示させる設定を行います。
画面右下に表示されているタスクバーの四角いアイコンから「アクションセンター」を起動します。 - メニューの中にある「表示」を選択しましょう。
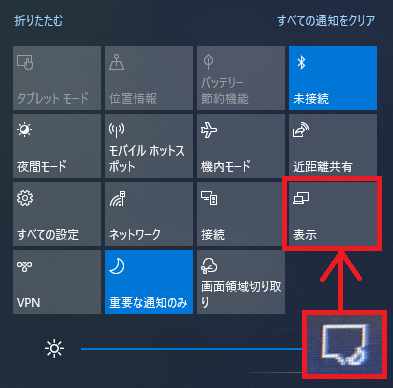
- そこに4種類の表示方法があるので、お好みの表示方法を選択してください。
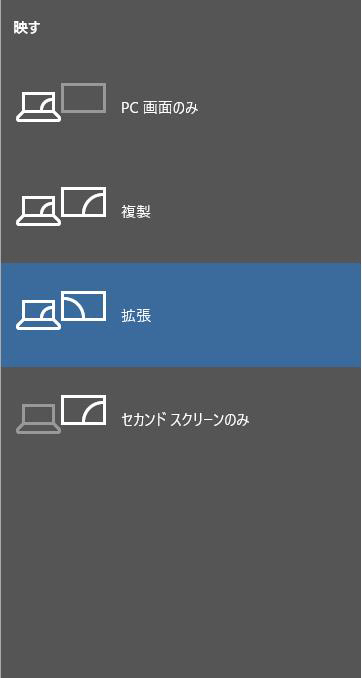
2台のディスプレイの表示方法
- 「PC 画面のみ」「セカンド スクリーンのみ」
この方法は、2台のディスプレイのうちどちらかは使用しないときに選択します。
それぞれ1台目のディスプレイのみ、2台目のディスプレイのみにデスクトップを表示させる設定です。 - 「複製」
複製は2台のディスプレイに同じデスクトップ画面を表示させるときに使用します。
会社でプレゼンをするときなどに、自分はノートパソコンを操作して、大画面の追加ディスプレイをプレゼンの相手側から見やすいようにしておけば、効率的にプレゼンを行うことができます。 - 「拡張」
拡張は2台のディスプレイを1つの画面として使う場合に選択します。
ディスプレイ間でマウスポインターの移動もできますので、広々とした作業スペースを作れるのが特徴です。
資料をたくさん開く必要がある場合や、1台のディスプレイでメールを確認しながら別のディスプレイで作業をするなど、日常的な作業の効率化を図ることができます。
Windows 11でデュアルディスプレイを設定する場合は下記が手順になります。
| Windows 11でデュアルディスプレイを設定する手順 |
|---|
|
映像出力端子のないパソコンで映像を出力する方法
映像の出力端子がなかったり、足りないパソコンでもケーブルを使用した映像の出力が可能です。
- Type-C端子経由
- 外付けグラフィックアダプター
- ワイヤレス映像出力アプリ
USB Type-C端子経由の映像出力
最近の薄型化されているノートパソコンでは、端子自体が削減されているので映像出力端子がない機種も増えてきました。その代わり多くの機種ではUSB Type-Cが搭載されています。これはいくつかの種類がありますが、「オルタネート・モード(Altarnate Mode)」に対応していればUSB Type-C端子から「USB-HDMIケーブル」を使用して映像を出力することができます。ケーブルも映像出力に対応している必要があります。説明書で確認してみましょう。

外付けグラフィックアダプターによる映像出力
映像出力端子がひとつしかなくて、他に映像出力ができるUSB Type-Cもない場合でもあきらめる必要はありません。USB接続の外付けグラフィックアダプターを使用すればUSB2.0(やUSB3.0)の一般的なUSB端端子から映像を出力することができます。出力先の端子がHDMIなのかDVIなのか、HDなのか4Kなのかによって異なりますが、アダプターは1万円前後で販売されています。
ワイヤレス映像出力アプリを使用する映像出力
映像を出力する端子が残っていない場合は、ワイヤレスで映像を出力することができます。映し出すディスプレイ側に映像を受信する機能が必要になるので、例えばiPadに専用のアプリを入れてパソコンの画面と別の画面をIPadに表示させるよといった使い方ができます。
デュアルディスプレイのカスタマイズ
デュアルディスプレイの環境ができたら、もう少し詳細な設定をしましょう。Windows 10とWindows 11でカスタマイズ方法に大きな違いはないため、共通の方法になります。
- まずデスクトップのアイコンがない場所で右クリックします。
メニューが表示されますので、「ディスプレイ設定」を選択してください。 - すると、「ディスプレイのカスタマイズ」画面が表示されます。
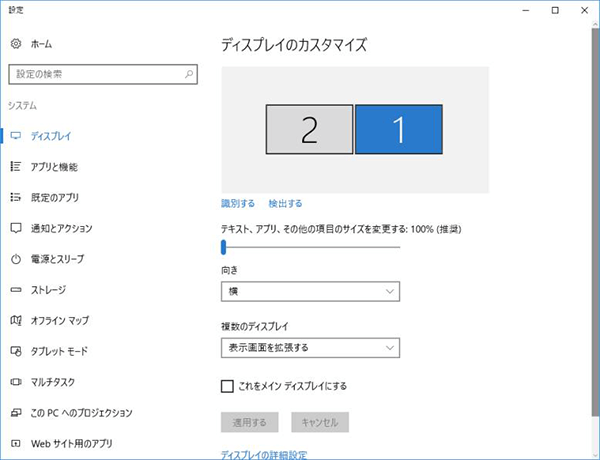
- 上記が、ディスプレイのカスタマイズを行うための設定画面です。
この画面で用途に応じて設定をしていきましょう。
この画面では、デュアルディスプレイのさまざまな設定を行うことができます。
数字の「1」や「2」と書かれた四角形は、2台のディスプレイを表しています。
もし2台目のディスプレイを表す四角形が表示されていない場合は、「検出する」をクリックしてみてください。
それでも表示されないときはケーブルを接続し直して、パソコンを再起動してみましょう。
デュアルディスプレイなど周辺機器の相談はこちら。
デュアルディスプレイのカスタマイズ機能と操作
ここでは、カスタマイズ機能と操作方法について主なものを紹介します。
- 「識別する」
二つの四角形がそれぞれどちらのディスプレイに対応しているかを確認するときに使います。
ここをクリックすると、それぞれのディスプレイ上に「1」や「2」の数字が表示されます。 - 「テキスト、アプリ、その他の項目のサイズを変更する」
スライドバーを操作することで、表示されるテキストなどの大きさを変更することができます。
特に必要がなければ、推奨の100%にしておくのが良いでしょう。 - メインのディスプレイ(アクティブウィンドウ) の確認方法
表示画面を拡張した直後は、実際のモニターの配置と、Windows上のモニターの配置が異なっていることがあります。メインのディスプレイを確認するときは、「1」や「2」の四角形をそれぞれ選択してみてください。「このディスプレイが現在メインディスプレイです。」と表示される方がメインディスプレイに設定されています。メインで操作する画面は、アクティブウィンドウとも呼ばれています。
タスクバーのCortana検索ボックスやアプリのタスクトレイアイコンは、メインに設定したモニターに表示されます。「これをメインディスプレイにする」にチェックを入れて使用されることをおすすめします。 - メインディスプレイの切替方法
別のディスプレイをメインにしたい場合は、そのディスプレイを表す四角形を選択して、「これをメインディスプレイにする」にチェックを入れます。
その後、「適用する」をクリックすると、メインディスプレイが変更されます。
もしくは、配置を変更したいモニターの番号アイコンをドラッグして、実際のモニターの配置に揃えて配置の設定を変更したら、「適用」をクリックし設定を確定させる方法もあります。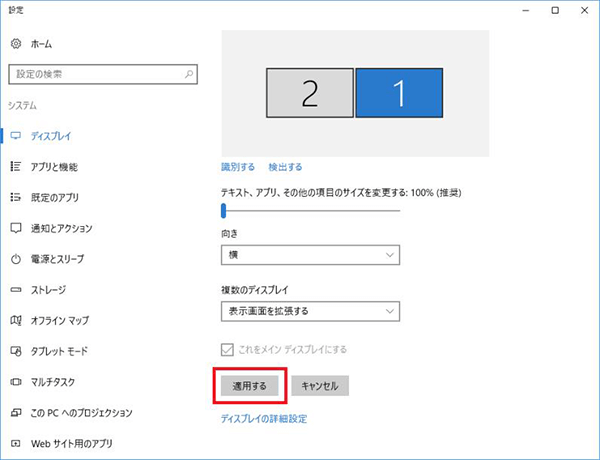
- 「向き」・「複数のディスプレイ」
ディスプレイを縦向きにして使用する場合などは、「向き」の設定を変更してください。
「複数のディスプレイ」で設定できる内容は、「アクションセンター」の「表示」で設定できる内容と同じです。「向き」「複数のディスプレイ」のプルダウンメニューでは、ディスプレイの表示の向きと二つのディスプレイの表示方法を変更できます。
「1」や「2」の四角形、つまりディスプレイの向きや配置関係などは、ユーザーの任意で自由に移動することができます。左右を逆にすることもできますし、上下に並べることもできます。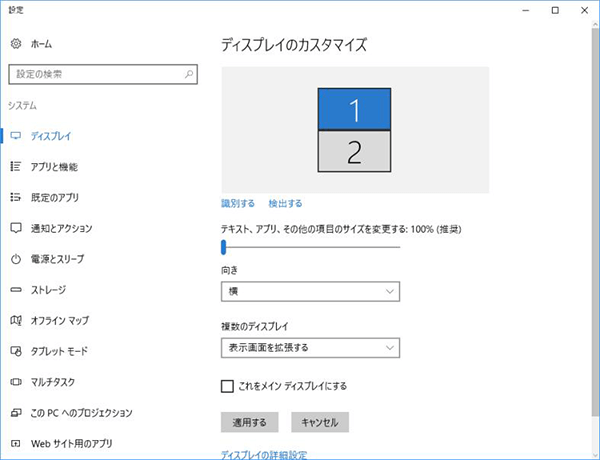
マウスカーソルが二つのディスプレイのあいだを移動できないときは、左右の設定が逆になっている可能性があります。その場合は、右と左の四角形を入れ替えることで問題が解決します。
デュアルディスプレイの便利な使い方
Windows 10/11では、デュアルディスプレイを快適に使うための機能が追加されています。
スナップ機能を活用する
ウィンドウを画面の端に吸着させる「スナップ機能」がデュアルディスプレイでも使用できるようになったのは、Windows 10からです。
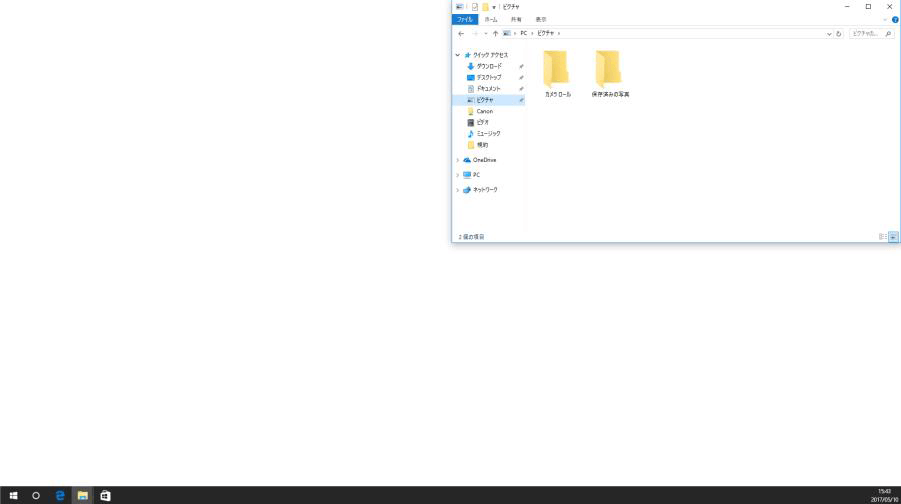
表示されているウィンドウを画面の右端か左端にくっつけるように移動すると、ウィンドウが自動的に画面の半分の大きさになり、右端または左端にぴったりと隙間なく吸着します。
この機能を使うことで隙間なくウィンドウを表示することができるため、画面領域を最大限に活用できます。
画面の右端か左端ではなく四隅にウィンドウを移動すると、ウィンドウサイズが画面の4分の1の大きさになって四隅に吸着します。
また、1つのウィンドウを画面半分に吸着させると、もう半分のデスクトップスペースに現在開いているウィンドウがサムネイル表示されます。
この中からどれかを選ぶと、そのウィンドウが空いている半分のスペースに広がって吸着します。
タスクバーのアイコン表示を変更する
タスクバーのアイコン表示を変更することができるのも便利なポイントです。自分の好みの表示設定をしておくと、デュアルディスプレイの使用感がぐっと良くなります。
設定を変更する手順をご紹介します。
- タスクバー上で右クリックをしてください。
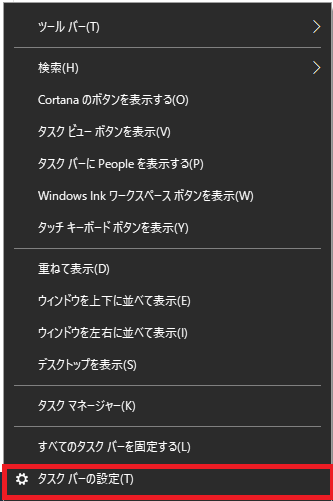
- 表示されたウィンドウで「タスクバーの設定」を選択します。
- 「マルチディスプレイ」の項目の中にある「タスクバーボタンの表示先」から、使いたい設定を選択することができます。
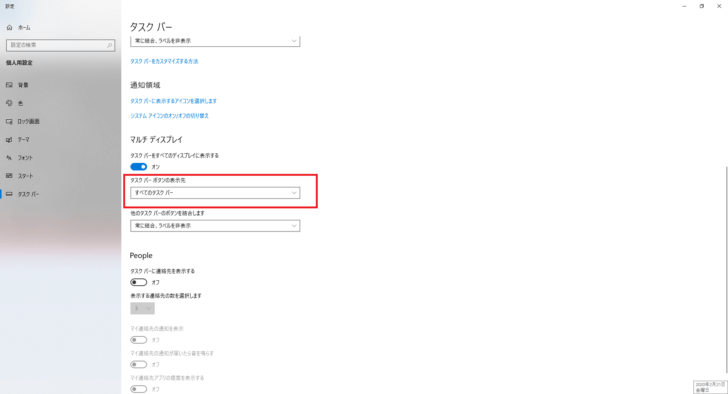
- 「すべてのタスクバー」
起動しているすべての機能アイコンを両方の画面に表示させます。 - 「メインタスクバーと、開かれているウィンドウのタスクバー」
メインディスプレイにすべてのアイコンを表示し、2台目のディスプレイにはその画面で使用されているアイコンのみが表示されます。 - 「開かれているウィンドウのタスクバー」
それぞれの画面において使用されているアイコンが個別に表示されます。
プロにデュアルディスプレイの設定を依頼するのも対処法

設定が上手くいかない時は液晶モニターの故障、システムエラーなどが考えられます。
できない原因を見極めて適切に対応すれば上手くいくかもしれませんが、失敗すれば別のトラブルが発生する可能性もあります。
自力の設定が困難だと思われた場合はプロのパソコンサポート業者のPCホスピタルに依頼いただくことをおすすめいたします。
PCホスピタルはデュアルディスプレイ設定サポートが可能です
デュアルディスプレイの設定方法についてご説明しましたがいかがだったでしょうか。
1つの画面の中で使うウィンドウをその都度前面に表示させているとストレスになりますし、作業スピードも落ちてしまいます。ぜひデュアルディスプレイの環境を作って、快適なパソコン作業ができるようにしていただくことをおすすめいたします。
PCホスピタルでは、デュアルディスプレイの設定サポートを承っています。瀬舘でお困りの際はぜひご依頼ください。
| 修理対応 | 出張/持込/宅配(出張の当日サポートは予約枠が早く埋まるため、お急ぎの場合はなるべく早い時間にご依頼ください) |
|---|---|
| 対応エリア | 出張修理は全国47都道府県/持込修理は全国15店舗/宅配修理は全国47都道府県 |
| 実績 | 年間約10万件サポートの実績。様々なメーカー製パソコンの設定サポートを当サイト掲載中 |
| 料金 | 基本料金 8,800円 + パソコン設定サポート 3,300円~ + 出張サポートは2,200円追加 |
濱﨑 慎一(日本PCサービス株式会社 常務取締役 兼 NPO法人 IT整備士協会 理事)
2010年8月、日本PCサービス株式会社に入社。パソコン修理などデジタルトラブルを5年で4500件以上解決。その後、サポート人材育成など、事業責任者として、個人向けデジタルトラブル解決に8年半携わる。2019年より同社にて、法人向けサポートの取締役に就任。また特定非営利活動法人 IT整備士協会の理事として業界活性化のため正しいデジタル知識の普及、スマートフォンなどの新しい整備士資格の構築に携わる。
保有資格 パソコン整備士検定 取得























