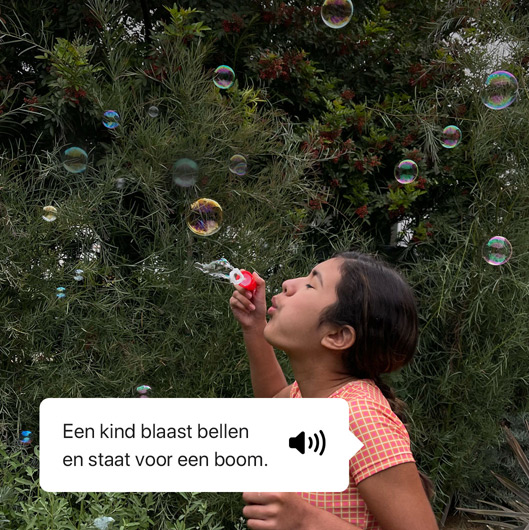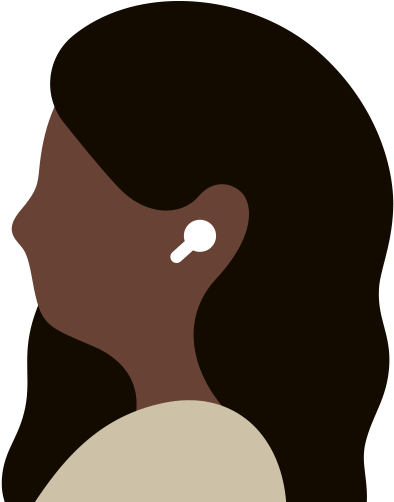Spraak Veelzeggende innovaties.
Persoonlijke stem

Creëer je eigen stem opnieuw, zodat die nooit verloren gaat.
Persoonlijke stem
Als je je spraakvermogen dreigt te verliezen of een aandoening hebt die gaandeweg je spraak aantast, kan ‘Persoonlijke stem’ uitkomst bieden. Dit is een veilige en eenvoudige manier om een stem te creëren die net zo klinkt als jij.1 Je leest een aantal willekeurig gekozen stukken tekst voor, zodat er uiteindelijk een kwartier aan audio-opnamen ligt. Op basis daarvan wordt vervolgens een stem gegenereerd die klinkt zoals jij.2 Als het voor jou lastig is om complete zinnen te lezen of uit te spreken, kun je je ‘Persoonlijke stem’ ook creëren op basis van korte zinnetjes van drie woorden. Deze feature maakt gebruik van de machinelearning op je device, zodat je gegevens veilig zijn en privé blijven. ‘Persoonlijke stem’ werkt trouwens ook met ‘Live spraak’, dus je kunt typen wat je te zeggen hebt en dat vervolgens op je iPhone, iPad, Mac of Apple Watch laten uitspreken door je ‘Persoonlijke stem’.
Bekijk Apple Support-video’s op YouTube:
‘Persoonlijke stem’ en ‘Live spraak’ instellen en gebruiken op iPhone en iPad
Live spraak
Zet typen om in praten.
Live spraak
Als je ‘Live spraak’ gebruikt op je iPhone, iPad, Mac of Apple Watch, kun je typen wat je wilt zeggen en spreekt je device het vervolgens hardop uit. Als je niet in staat bent om te praten, een spraakbeperking hebt of liever typt dan spreekt, kun je met behulp van ‘Live spraak’ antwoorden als je zit te bellen of te FaceTimen, of gewoon met iemand praat. Ook kun je veelgebruikte zinnen bewaren, zodat je die tijdens een gesprek meteen paraat hebt. Je kunt bijvoorbeeld een speciale categorie voor in een koffiezaak aanmaken en daarin zinnen zetten als “Graag met suiker en melk” of “Voor mij graag een groene thee”.
‘Live spraak’ kun je instellen op:
Bekijk Apple Support-video’s op YouTube:
‘Persoonlijke stem’ en ‘Live spraak’ instellen en gebruiken op iPhone en iPad
Spraakopdrachten
Connect
met Siri
op jouw manier.
Spraakopdrachten
Heb je moeite met praten, dan kun je Siri trainen in het herkennen van commando’s zoals jij die uitspreekt. En vervolgens opdrachten activeren om complexe handelingen uit te voeren. Stel bijvoorbeeld een eigen commando in om je woonaccessoires te bedienen, zoals overal het licht uitzetten en alle deuren op slot doen. Je kunt op je device vijftig van dit soort commando’s bewaren. Spraakopdrachten maakt gebruik van de machinelearning op je device om jouw manier van praten te herkennen. En dat gebeurt allemaal volledig op je eigen device, dus Apple krijgt hier niets van mee.