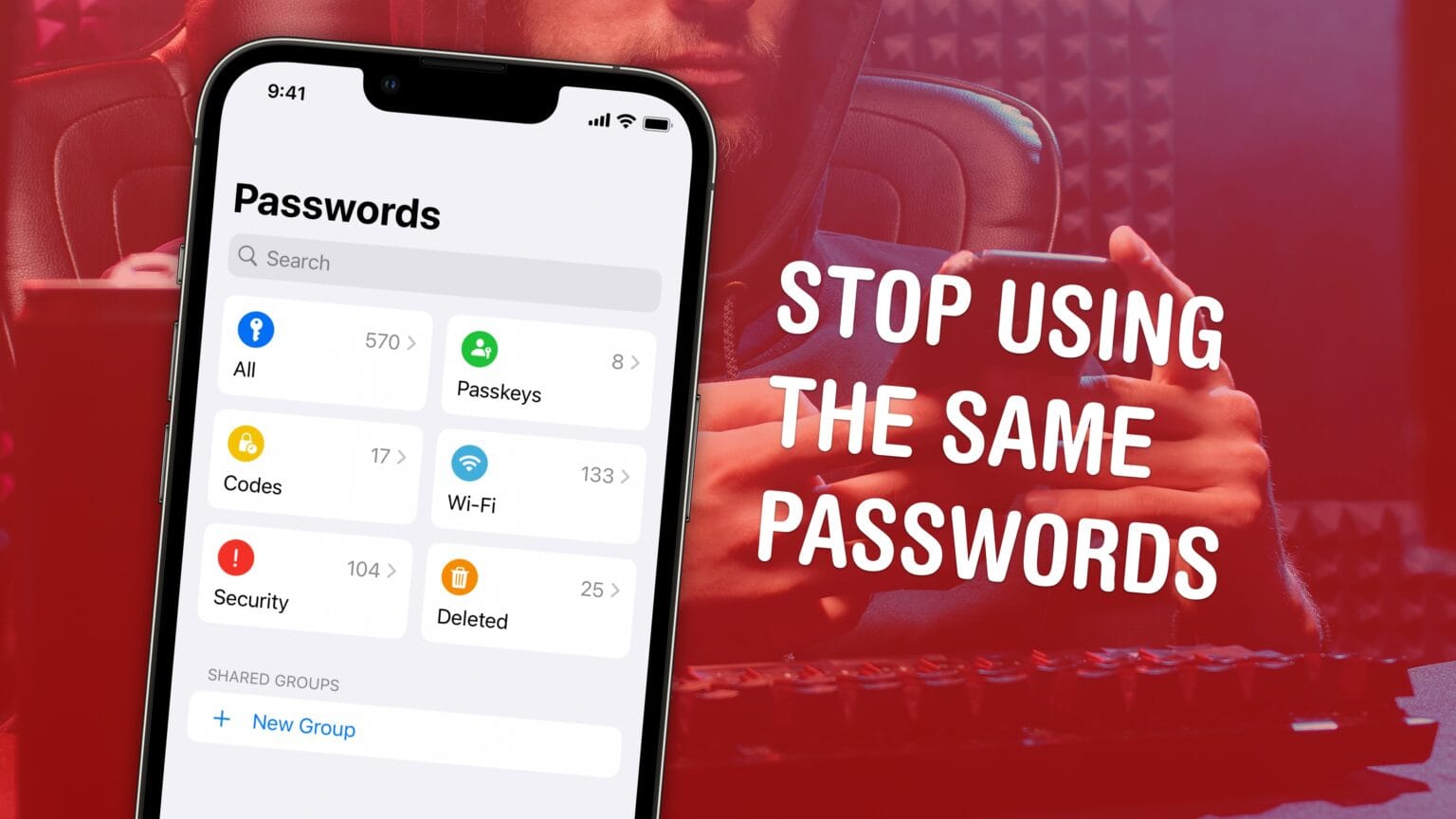The new Apple Passwords app makes it easier than ever to save login details for your apps, start using passkeys and create shared groups.
iCloud Keychain has been around for years, saving your passwords for you. But if you’ve ever had to copy a password out of the system to enter on a different computer, you had to dig through Settings — if you could even figure out how. The functionality discouraged a lot of people from using Apple’s password manager. It’s easy to find in iOS 18, thanks to a dedicated Passwords app you can put on your Home Screen.
The time of using the same password on all your internet accounts is over. Apple’s password manager is free, syncs everywhere (even with Windows PCs) and is incredibly easy to use. It creates strong passwords and automatically fills them in so you never need to.
Here’s how it works.
How to use the Apple Passwords app
The standalone Apple Passwords app is new in iOS 18 — available now in Settings > General > Software Update. The update will work with any device currently running iOS 17. If you’re running an older version of iOS, most of the content of this article is similar — but instead of opening the Passwords app, you’ll go to Settings > Passwords. With Shortcuts, you can gain similar functionality by adding an icon to your Home Screen.
Table of contents: How to use the Apple Passwords app
- Sign in with iCloud
- Find saved passwords, codes, Wi-Fi
- Edit or copy a saved user name or password
- Add a password manually
- Create a strong password on the web
- Sign in using a saved password
- Create a shared group
Sign in with iCloud
To sync your passwords across all your devices, you should first make sure you’re signed into your personal iCloud account. Go to Settings and tap on your name at the top. You should see your own personal email at the top.
If you’re not signed in to your Apple Account or don’t have one yet, you should create one — it’s free. At the top of the Settings app, you’ll see Sign into your iPhone, then tap Don’t have an Apple ID? to create one.
Find saved passwords, codes, Wi-Fi and more in Apple Passwords
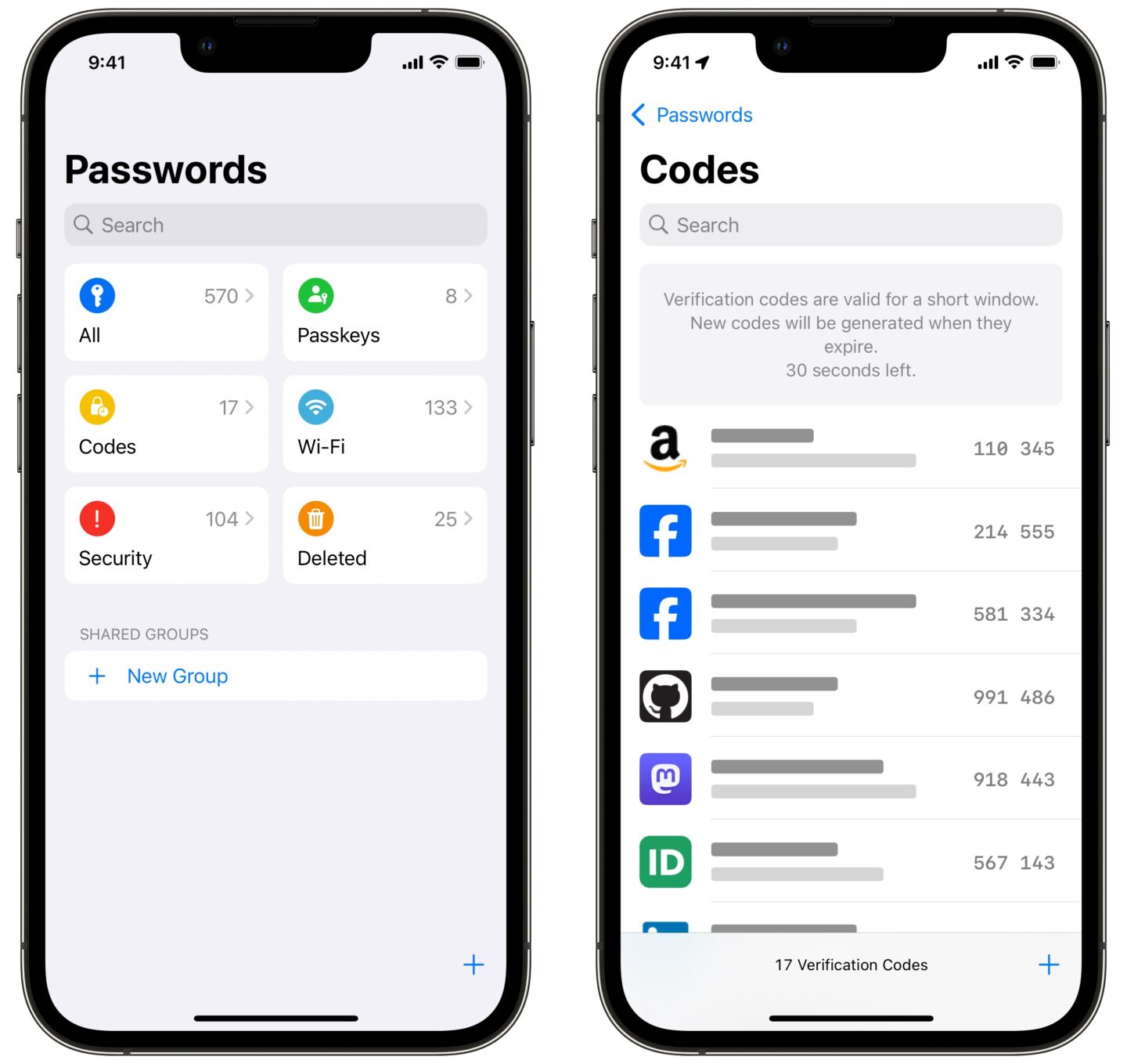
Screenshot: D. Griffin Jones/Cult of Mac
After updating to iOS 18, you’ll have a new Passwords app. If you’ve removed it from your Home Screen, you can find it in the Utilities folder of the App Library, or search for it in Spotlight by swiping down on the Home Screen. You’ll need to authenticate with Face ID (or Touch ID) to open the app.
Your stored passwords are organized into smart categories, to help you find what you’re looking for.
- Search at the top to find something quickly. Look up an account by user name, website or service name. (You can’t search by password.)
- All is all of your saved passwords.
- Passkeys are accounts that have a passkey, which is a password-free way of signing in. You can authenticate using Face ID instead.
- Codes are accounts that have two-factor authentication codes.
- Wi-Fi shows all of your known Wi-Fi networks and their passwords.
- Security is a list of warnings for passwords you should change.
- Deleted shows passwords you’ve deleted in the last 30 days, where you can recover them if need be, before they’re gone forever.
Edit or copy a saved user name or password in the Apple Passwords app
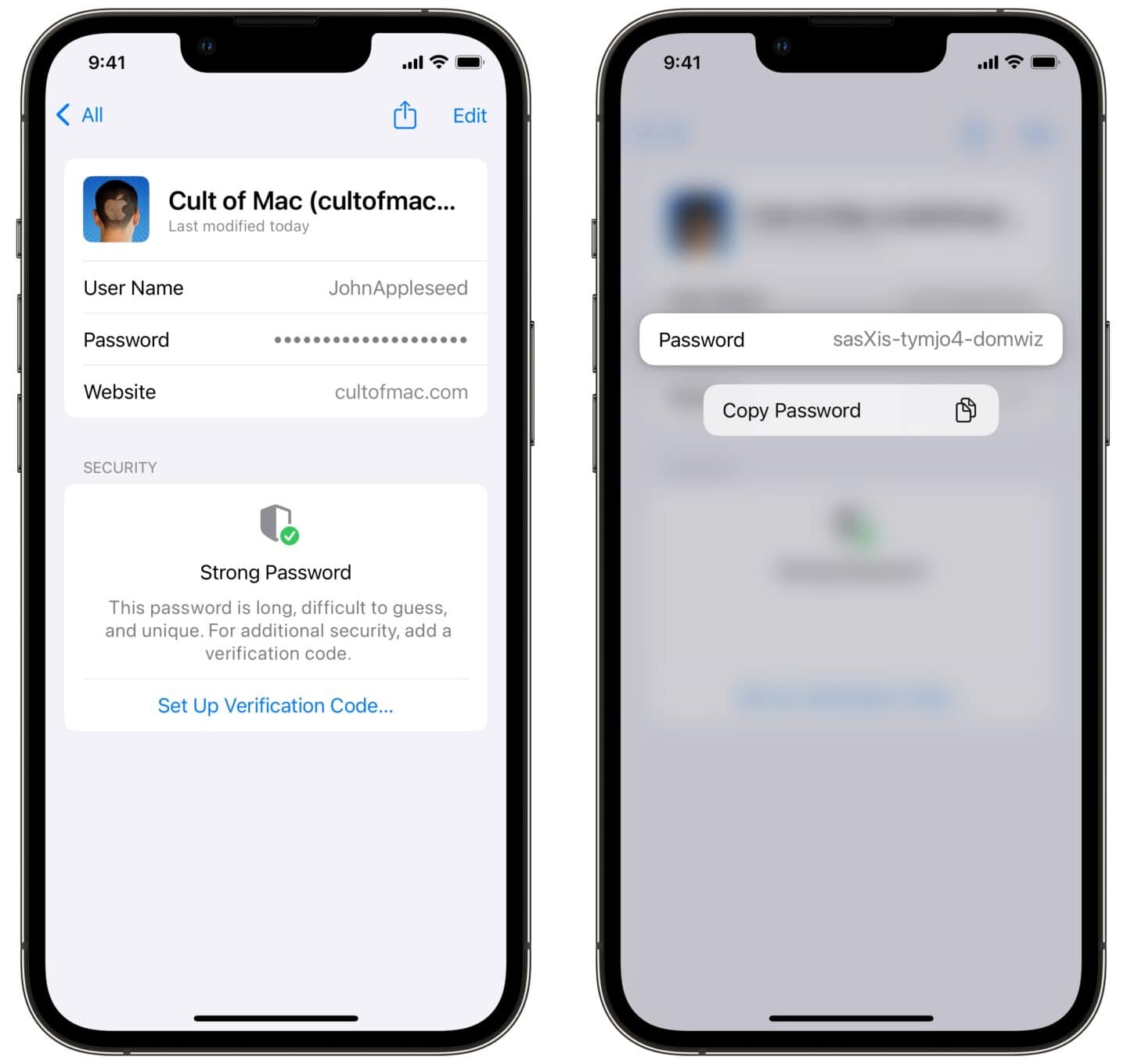
Screenshot: D. Griffin Jones/Cult of Mac
After finding a saved account, tap on the entry to see details. Every entry has a saved user name, password and website.
Copy a password by tapping and holding on the Password field and selecting Copy Password. You can also tap and hold to copy your user name. Tap and hold on the website URL for a few different options: you can open the website, copy it, or tap Edit Websites — that will let you add multiple different URLs that share the same login info.
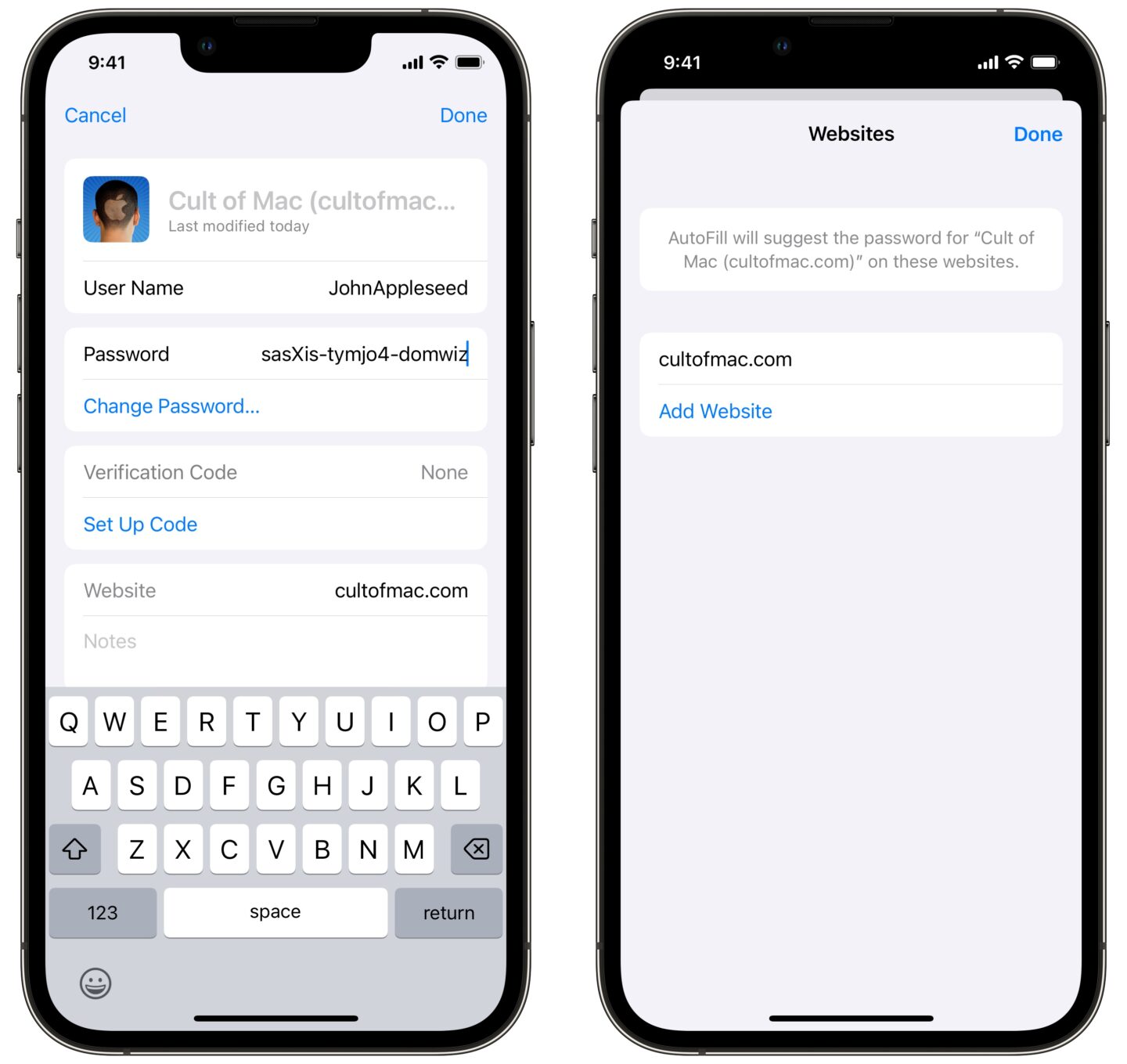
Screenshot: D. Griffin Jones/Cult of Mac
If you changed your password and you want to make sure the saved version is up to date, tap Edit. Bear in mind that changing the password saved in the Passwords app doesn’t change the actual password you use to sign in. The Passwords app is like a digital notebook — it’s a safe copy, but not the real thing. You want to make sure it matches the password that signs you in.
You also can add notes to help you find the entry later, if perhaps the website URL isn’t obvious or doesn’t match the name of the service. (Like adding “Taxes” to an account you use to file taxes.)
Tap Done to save your changes.
Add a password manually to Apple Passwords

Screenshot: D. Griffin Jones/Cult of Mac
From Passwords, tap the + in the bottom-right corner of the display to manually enter details for a password. Type in the website URL, user name and password. Hit Save to save it.
Create a strong password on the web and save it to Apple Passwords

Screenshot: D. Griffin Jones/Cult of Mac
When you’re signing up for an account, just tap Save & Fill to create a strong password. It’ll automatically save it to Apple Passwords, including the website and user name.
Some websites have weird password restrictions — you can’t use special characters like hyphens, or they need to be a certain number of characters. If you need to change the suggested password, tap on the password field and tap Customize Strong Password, above the keyboard. You can create a new one that doesn’t use any special characters.
Sign in using a saved password

Screenshot: D. Griffin Jones/Cult of Mac
Any time you tap on a password field on the web, Apple Passwords will check to see if you have an account on that website and suggest it if it finds one. Tap Fill Password to autofill it.
If you want to bring up the keyboard to sign in using a different account, tap the Keyboard icon on the left. If you have multiple accounts on the website and want to look up a different one, tap the Key icon on the right.
Create a shared group
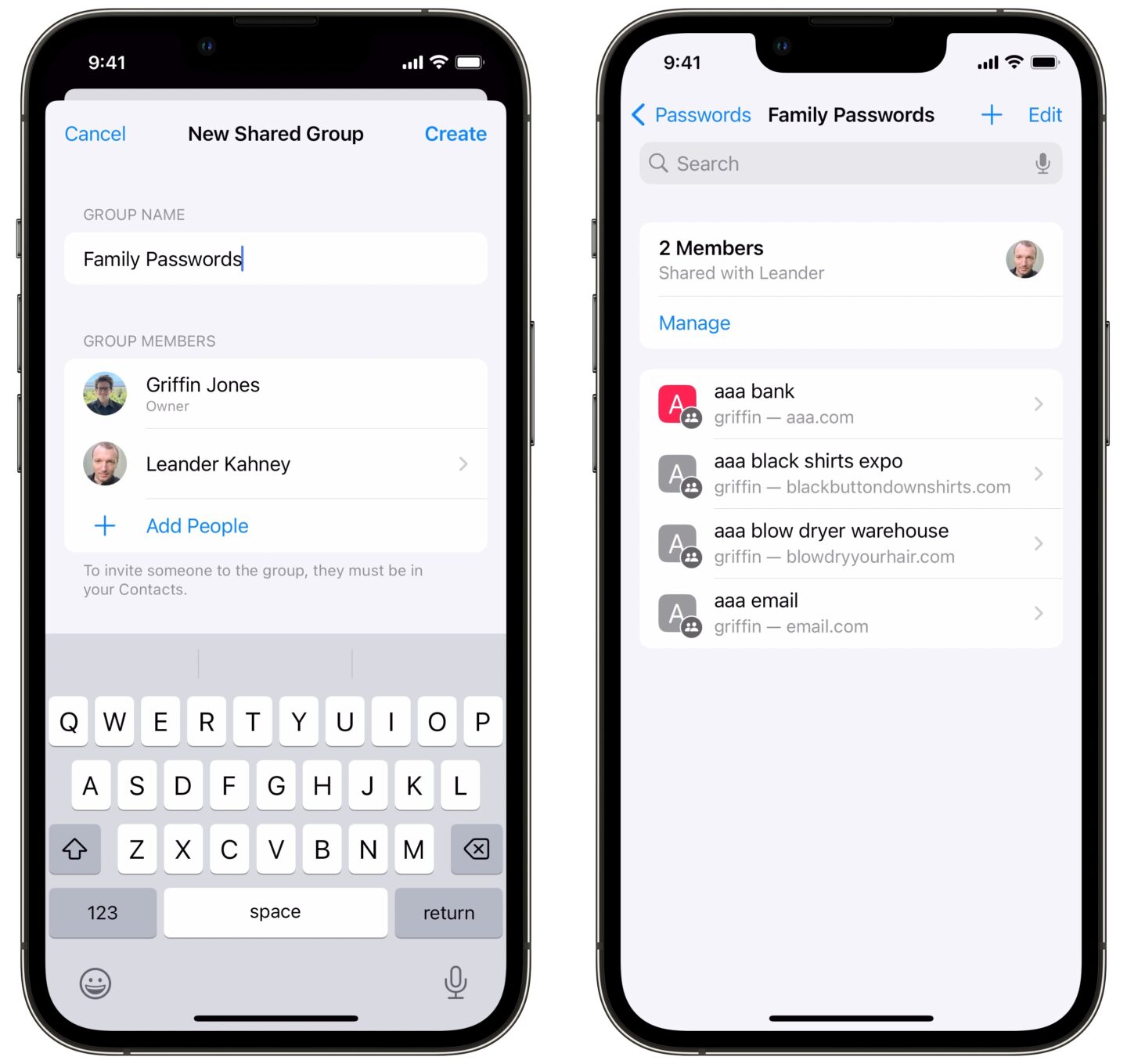
Screenshot: D. Griffin Jones/Cult of Mac
The Apple Passwords app lets you share and sync passwords with your entire family. That means you won’t need to let everyone know when you change a shared password, or ask someone to send you an authentication code.
To share a password, open the Passwords app. Below, you’ll see your shared password groups. Tap + New Group to create one.
Give the group a name, like “Family Passwords.” Tap + Add People and look up one or more contacts you’d like to put in the group. Tap Create when you’ve got everyone. You also can tap Notify via Messages to let your group members know you gave them direct access.
You should now see the group you just created. Tap the + in the toolbar to add passwords you want to share with everyone in the group. You can search by your user name or the website.
If you change your password in Safari or in Apple’s Passwords app, your changes will automatically sync to everyone else in the group.
More top features in iOS 18
Once you set up Apple Passwords, check out some of the other great new features in iOS 18: