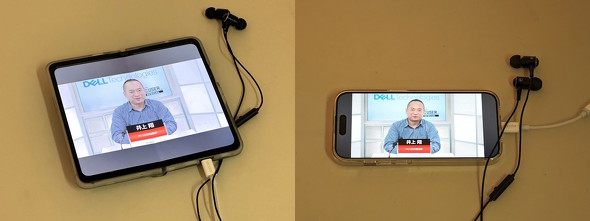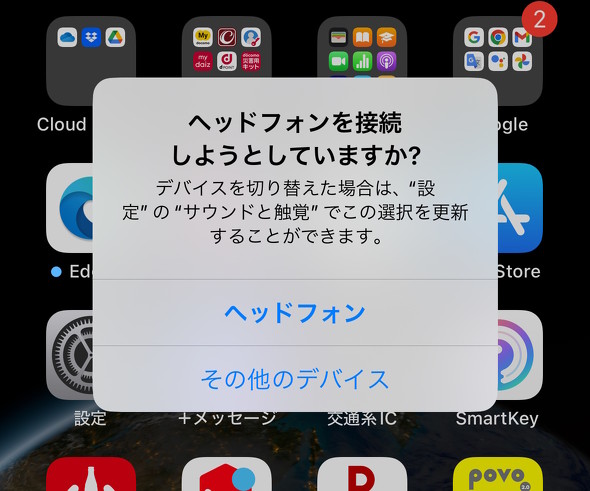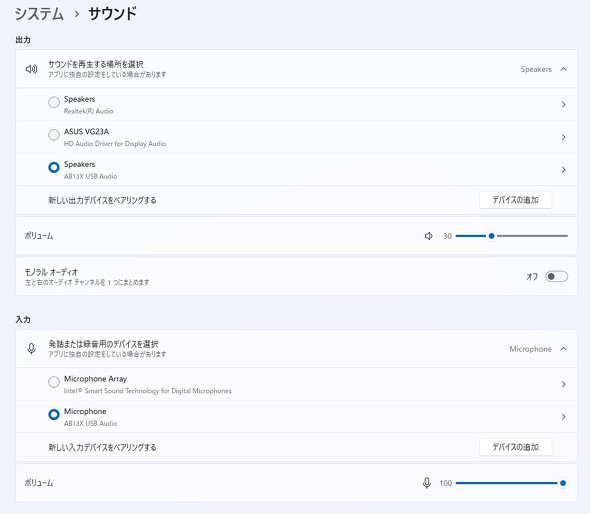ダイソーで売っている「330円イヤフォン変換アダプター(DAC付き)」はスマホやPCで便利に使える? 試してみた:100円ショップのガジェットを試す
最近、いわゆる「100円ショップ」でスマートフォンやPCを便利に使えるアクセサリー類がよく販売されています。その“実力”はいかほどのものなのでしょうか……?
今回は、ダイソー(大創産業)で販売されている「USB Type-C イヤフォンジャック変換コード 5cm 4極マイク対応」(税込み330円)を試します。
おことわり
本記事に掲載されている商品は、全ての店舗で販売されているとは限りません。また、全ての携帯電話/タブレット/PCでの動作を保証するものではありません。
330円でDAC内蔵!
USB Type-C イヤフォンジャック変換コード 5cm 4極マイク対応(以下「変換コード」)は、税込み330円という価格ながらDAC(デジタル/アナログコンバーター)を内蔵していることが大きな特徴です。
最近のスマホ、タブレットやノートPCでは、さまざまな理由から3.5mmイヤフォンマイク端子を備えないものが少なからずあります。そのようなデバイスで3.5mmプラグを持つオーディオ機器を使いたい場合に、この変換アダプターは役立ちます。
スマホはもちろんPCでも利用可能!
端末側のプラグはUSB 2.0 Type-C規格です。Windows PCにつないで「USB Tree Viewer」を使って必要な電流量を調べたところ、100mA(0.1A)でした。
変換先の3.5mmイヤフォンマイク端子はCTIA規格の4極で、一般的な3.5mmプラグを持つオーディオ機器に対応しています。4極タイプなのでイヤフォンマイク/ヘッドセットに備わるマイクの音声も伝送できるのですが、イヤフォンマイク/ヘッドセットに付いている各種ボタン(受話/終話ボタンなど)の動作は保証していません(※1)。
(※1)接続先の端末によって異なる挙動をすることが理由です。なお、今回一緒に試した「マイク付きハイレゾ対応イヤホン」(税込み550円)では、後述する端末で受話/終話ボタンを正常に利用できました。
DAC付きということもあり、この変換コードはいろいろなデバイスで使えます。筆者が試した限り、以下のデバイスで利用できました。
- Pixel Fold(Google)
- iPhone 15 Pro(Apple)
- ThinkPad X13 Gen 3 Intelモデル(レノボ・ジャパン)
対応する音声の入出力形式は以下の通りで、CD/DVD音質となっています。
- 音声出力(イヤフォン/ヘッドフォン)
- 44.1kHz/16bit/ステレオ(2ch)
- 48kHz/16bit/ステレオ(2ch)
- 音声入力(マイク)
- 48kHz/16bit/モノラル(1ch)
値段が値段ということもあって、ハイレゾ(≒CDを超える音質)の入出力には対応していません。しかし、CD/DVDの音質には対応できているので、音に強いこだわりがなければ十分すぎる性能といえます。
手持ちの3.5mmプラグの有線イヤフォンなどを生かす手段の1つとして、この変換コードは思った以上に“アリ”です。Bluetoothイヤフォン/ヘッドセットにおける「音ズレ」に悩んでいる人も、ぜひチェックしてみてください。
USB DAC付きオーディオデバイスを使う際の注意点(おまけ)
今回紹介している変換コードに限らず、USB DAC付きの音声入出力デバイスを使う際には、接続先のデバイス(OS)によって一定の注意点があります。簡単にまとめたので参考にしてください。
Android端末の場合
Android端末にUSB DACを直接コントロールできるアプリがインストールされている場合、アプリから直接USB DACにアクセスするかどうか尋ねられます。ここで「OK」を選択した場合、当該アプリの起動中に、他のアプリが音声を流せなくなる場合があります。
USB DACへの直接コントロール機能は、端末のUSBオーディオドライバーでは“能力不足”となる場合に備えて用意されています。CD/DVD音質での再生で十分な場合は「キャンセル」しても構いません。
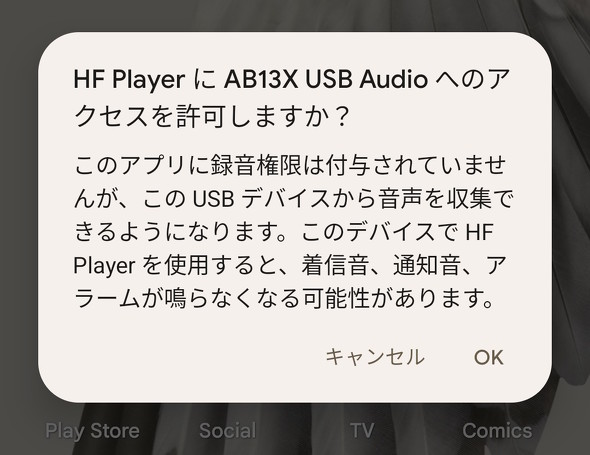 Android端末にUSB DAC付きオーディオデバイスをつなぐと、このようなダイアログボックスが出てくることがあります。通常は「キャンセル」で問題ありませんが、特定のアプリが備えるUSBオーディオドライバを使いたい場合は「OK」をタップしてください
Android端末にUSB DAC付きオーディオデバイスをつなぐと、このようなダイアログボックスが出てくることがあります。通常は「キャンセル」で問題ありませんが、特定のアプリが備えるUSBオーディオドライバを使いたい場合は「OK」をタップしてくださいiPhone/iPadの場合
USB Type-C端子を備えるiPhoneやiPadにUSB DACをつないだ場合、つないだデバイスがヘッドフォンかどうか尋ねるダイアログボックスが出てくることがあります。
イヤフォン/ヘッドフォンをつなぐことが主目的である場合は「ヘッドフォン」を選択してください。こうすることで、耳を保護するためのコントロールが行われるようになります。スピーカーなど他の再生装置とつなぐために使う場合は「その他のデバイス」を選びましょう。
なお、このダイアログボックスは一度選択すると2回目以降は出てきません。デバイスタイプを変更したい場合は、端末設定から「サウンドと触覚」→「ヘッドフォンの安全性」→「USBオーディオアクセサリ」と進み、「すべてのUSBオーディオアクセサリを解除」をタップし、出てきたダイアログボックスで「すべてのUSBオーディオアクセサリを解除」をタップしてください。
ただし、この解除操作をすると、iPhone/iPadにつないだことのある全てのUSB DACの情報がリセットされます。再接続時にダイアログボックスが出てくるようになるので注意してください。
Windows PCの場合
Windows PCにUSB DACをつなぐと、音声の入出力先が自動的にUSB DACに切り替わります。その際、ボリュームが標準で「100%」となるので、特にイヤフォン/ヘッドフォンで使う場合は、つないだらすぐにボリュームを落とすことを強くお勧めします。これらはWindowsの仕様です。
Windowsでは、複数のオーディオデバイスが接続されていると「出力」と「入力」をそれぞれ手動で変更可能です。変更したい場合は「設定」→「システム」→「サウンド」と進み、出力デバイスと入力デバイスを指定してください。ラジオボタン(選択肢)以外の部分をクリック(タップ)すると、当該の入出力デバイスの詳細を設定可能です。
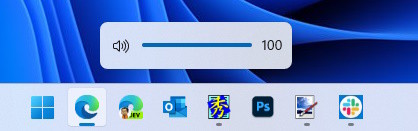 Windowsでは、新規追加したオーディオデバイスのボリュームがいきなり「100%」となるので、特にイヤフォン/ヘッドフォンを使う場合はボリュームを落とすことを忘れないようにしましょう(耳に悪影響を及ぼす場合があります)
Windowsでは、新規追加したオーディオデバイスのボリュームがいきなり「100%」となるので、特にイヤフォン/ヘッドフォンを使う場合はボリュームを落とすことを忘れないようにしましょう(耳に悪影響を及ぼす場合があります)関連記事
 気を付けないと“無駄な出費”に? 今更聞けない「USB Type-C」と「オーディオ」
気を付けないと“無駄な出費”に? 今更聞けない「USB Type-C」と「オーディオ」
3.5mmオーディオジャックを備えないAndroidスマホや一部のiPadで有線イヤフォンをつなぎたい場合、USB Type-C端子を使うことになります。実は、その際に使うオーディオ変換アダプターや直結イヤフォンを選ぶ際は、よく気を付けないといけないことがあるのです……。 USB-Cになった「iPhone 15」で使えなくなるLightning専用ガジェットたち 買い換えは“総コスト”にも注目
USB-Cになった「iPhone 15」で使えなくなるLightning専用ガジェットたち 買い換えは“総コスト”にも注目
iPhoneが待望のUSB Type-Cに対応した。しかし、Lightning専用の周辺機器が使えなくなるデメリットも。 iPhone 15も対応、音楽再生+急速充電が可能なUSB Type-C変換アダプター発売
iPhone 15も対応、音楽再生+急速充電が可能なUSB Type-C変換アダプター発売
ベルキンは、9月25日にオーディオと急速充電の同時有線接続が可能なUSB Type-C変換アダプターを発売。3.5mmジャックとUSB Type-Cの2つから選択できる。16gと軽量なので持ち運びしやすい。 USB Type-Cポート付きの3.5mmジャック変換アダプター、サンワサプライから
USB Type-Cポート付きの3.5mmジャック変換アダプター、サンワサプライから
サンワサプライは、USB Type-Cポートを3.5mmジャックに変換できる変換アダプターを発売。直付けタイプとケーブル一体型タイプを提供し、USB Power Delivery対応で最大60Wの急速充電も行える。 USB Type-Cで充電しながらイヤフォン接続できる変換ケーブル4種、エレコムから
USB Type-Cで充電しながらイヤフォン接続できる変換ケーブル4種、エレコムから
エレコムは、7月上旬にスマートフォンやタブレットの音声出力に対応したUSB Type-Cコネクターを3.5mmステレオミニプラグへ変換する音声変換ケーブルを発売。ハイレゾ対応など4種類を展開する。
関連リンク
Copyright © ITmedia, Inc. All Rights Reserved.
アクセストップ10
- 怪しいモバイルバッテリーを見抜くコツ NITEがXで伝授、ポイントは4つ (2025年01月09日)
- 楽天ペイと楽天ポイントのキャンペーンまとめ【1月9日最新版】 最大10万ポイント還元あり、楽天カード連携もお得 (2025年01月09日)
- 4キャリアの“ポイ活プラン”はどれがお得? 最新「auマネ活プラン+」を中心に比較してみた (2025年01月09日)
- JR西日本ら鉄道7社、スマホQRかざして改札通過 1月19日から コード読み取り必要な駅も (2025年01月09日)
- iPhoneで「通話録音」をする方法 iOS 18.1から公式機能で (2025年01月07日)
- 「楽天カードプレミアムプログラム」開始 楽天銀行の普通預金金利や楽天損保の還元ポイントがアップ (2025年01月09日)
- JCBタッチ決済乗車で30%キャッシュバック 海外会員も対象 期間は1月16日〜3月16日 (2025年01月09日)
- 「令和6年分の確定申告」はスマホ+マイナポータルからの申請がより便利に! 注意すべきポイントを解説 (2025年01月07日)
- 耳をふさがないイヤフォン「OpenFit 2」発売 超大型低周波ユニット搭載、物理キーで各種操作もOK (2025年01月08日)
- ハイエンド「OnePlus 13」が米国などで発売 Snapdragon 8 Eliteや6000mAhバッテリー搭載で約9.5万円から (2025年01月08日)