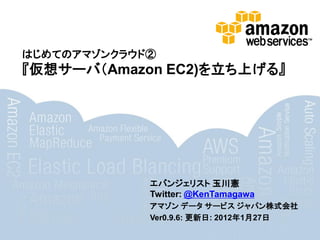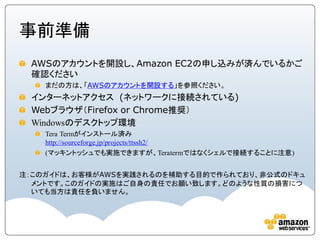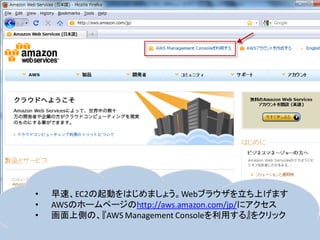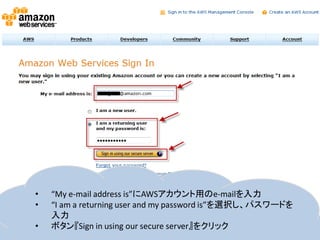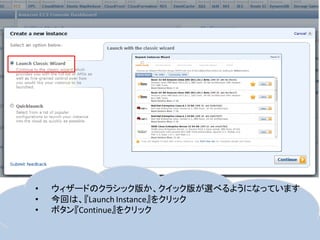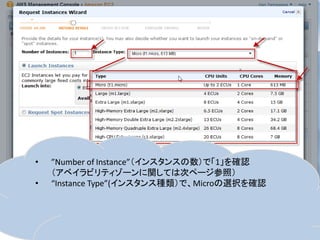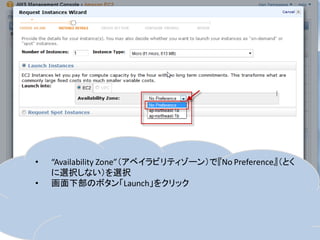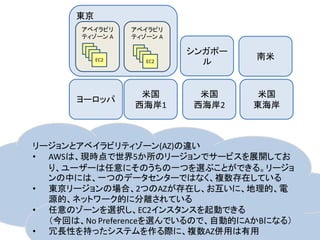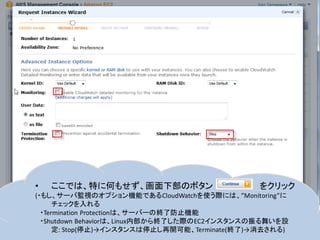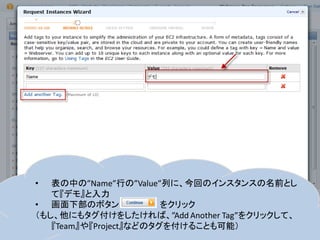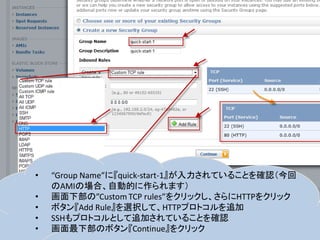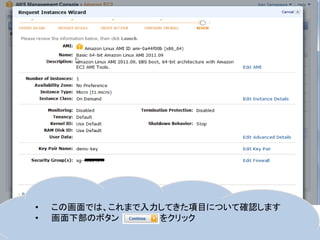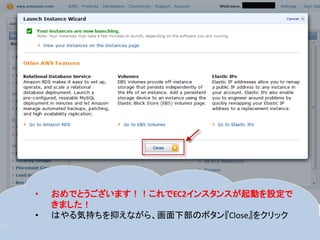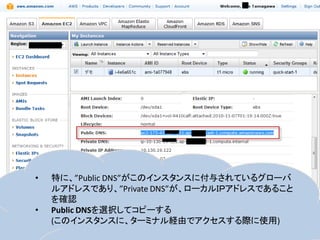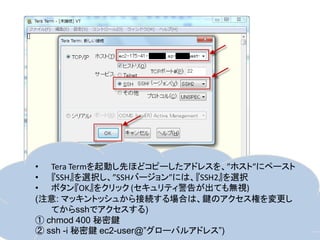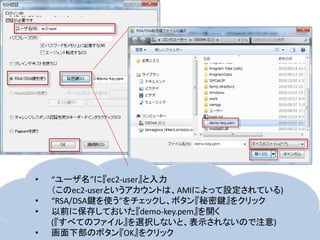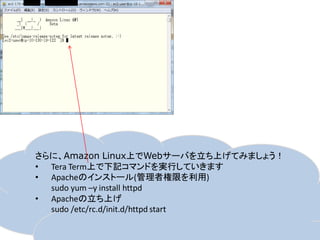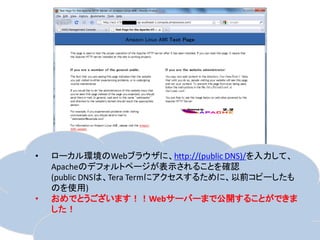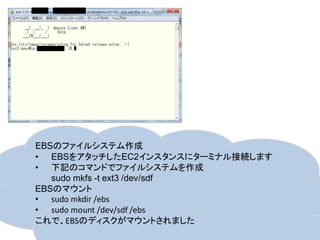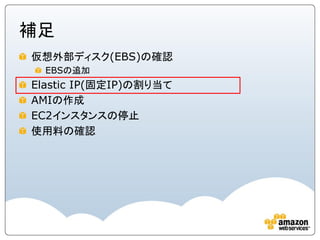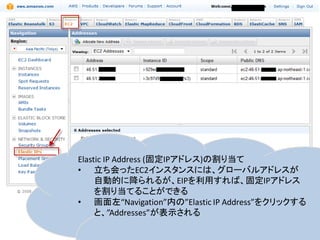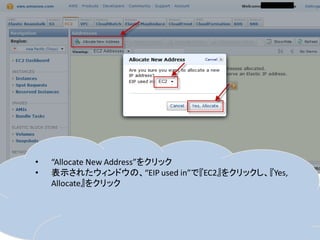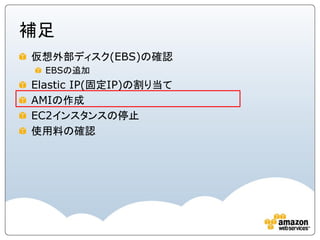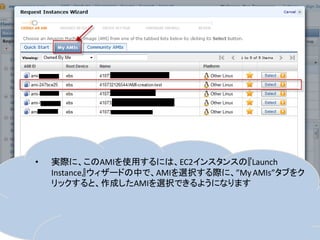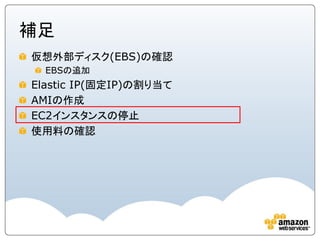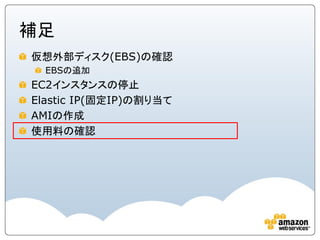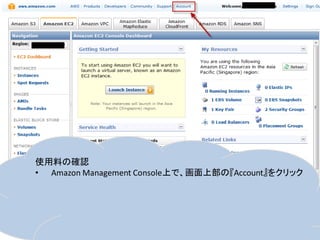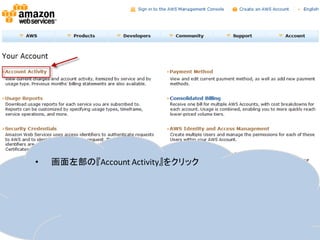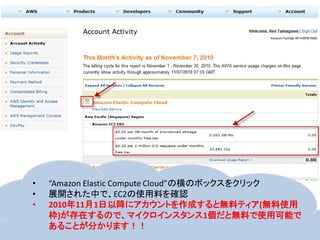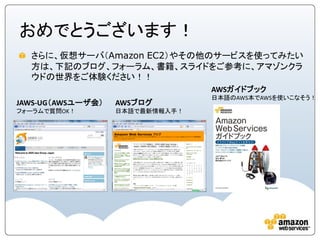はじめてのアマゾンクラウド②[仮想サーバ(Amazon EC2)を立ち上げる]
- 1. はじめてのアマゾンクラウド② 『仮想サーバ(Amazon EC2)を立ち上げる』 エバンジェリスト 玉川憲 Twitter: @KenTamagawa アマゾン データ サービス ジャパン株式会社 Ver0.9.6: 更新日: 2012年1月27日
- 2. 事前準備 AWSのアカウントを開設し、Amazon EC2の申し込みが済んでいるかご 確認ください まだの方は、「AWSのアカウントを開設する」を参照ください。 インターネットアクセス (ネットワークに接続されている) Webブラウザ(Firefox or Chrome推奨) Windowsのデスクトップ環境 Tera Termがインストール済み http://sourceforge.jp/projects/ttssh2/ (マッキントッシュでも実施できますが、Teratermではなくシェルで接続することに注意) 注:このガイドは、お客様がAWSを実践されるのを補助する目的で作られており、非公式のドキュ メントです。このガイドの実施はご自身の責任でお願い致します。どのような性質の損害につ いても当方は責任を負いません。
- 3. • 早速、EC2の起動をはじめましょう。Webブラウザを立ち上げます • AWSのホームページのhttp://aws.amazon.com/jp/にアクセス • 画面上側の、『AWS Management Consoleを利用する』をクリック
- 4. • “My e-mail address is”にAWSアカウント用のe-mailを入力 • “I am a returning user and my password is”を選択し、パスワードを 入力 • ボタン『Sign in using our secure server』をクリック
- 5. • AWS Management Console(以下、コンソール)の画面になります • 上部タブで『Amazon EC2』が選択されていることを確認 • 左側の”Navigation”(ナビゲーション)の”Region”をクリックすると、EC2 を起動する地域を選択できます。今回は『Asia Pacific (Tokyo)』を使用 • 画面中央部のボタン『Launch Instance』をクリック
- 6. • ウィザードのクラシック版か、クイック版が選べるようになっています • 今回は、『Launch Instance』をクリック • ボタン『Continue』をクリック
- 7. • ここでは、起動するサーバ(EC2インスタンスと呼ぶ)の元となる、仮 想マシンイメージ(Amazon Machine Image, 以後AMI)を選択します • “Quick Start”タブが選択されていることを確認し、上から2番目の 64bitのAmazon Linux AMIの右側のボタン『Select』をクリック (ちなみに、星印は、無料使用枠に適用されるイメージを示す)
- 8. • ”Number of Instance”(インスタンスの数)で「1」を確認 (アベイラビリティゾーンに関しては次ページ参照) • “Instance Type”(インスタンス種類)で、Microの選択を確認
- 9. • “Availability Zone”(アベイラビリティゾーン)で『No Preference』(とく に選択しない)を選択 • 画面下部のボタン「Launch」をクリック
- 10. 東京 アベイラビリ アベイラビリ ティゾーン A ティゾーン A シンガポー 南米 EC2 EC2 ル 米国 米国 米国 ヨーロッパ 西海岸1 西海岸2 東海岸 リージョンとアベイラビリティゾーン(AZ)の違い • AWSは、現時点で世界5か所のリージョンでサービスを展開してお り、ユーザーは任意にそのうちの一つを選ぶことができる。リージョ ンの中には、一つのデータセンターではなく、複数存在している • 東京リージョンの場合、2つのAZが存在し、お互いに、地理的、電 源的、ネットワーク的に分離されている • 任意のゾーンを選択し、EC2インスタンスを起動できる (今回は、No Preferenceを選んでいるので、自動的にAかBになる) • 冗長性を持ったシステムを作る際に、複数AZ併用は有用
- 11. • ここでは、特に何もせず、画面下部のボタン をクリック (・もし、サーバ監視のオプション機能であるCloudWatchを使う際には、”Monitoring”に チェックを入れる ・Termination Protectionは、サーバーの終了防止機能 ・Shutdown Behaviorは、Linux内部から終了した際のEC2インスタンスの振る舞いを設 定: Stop(停止)→インスタンスは停止し再開可能、Terminate(終了)→消去される)
- 12. • 表の中の”Name”行の”Value”列に、今回のインスタンスの名前とし て『デモ』と入力 • 画面下部のボタン をクリック (もし、他にもタグ付けをしたければ、”Add Another Tag”をクリックして、 『Team』や『Project』などのタグを付けることも可能)
- 13. • “Enter a name for your key pair”に『demo-key』と入力 • “Create & Download your Key Pair”をクリック • 立ち上がったウィンドウで、秘密鍵『demo-key.pem』を保存 (このpemファイルはEC2インスタンスにアクセス時に使う重要なも のなので、保存した場所はしっかり記録しておく) • 画面下部のボタン『Continue』をクリック
- 14. • “Group Name”に『quick-start-1』が入力されていることを確認(今回 のAMIの場合、自動的に作られます) • 画面下部の”Custom TCP rules”をクリックし、さらにHTTPをクリック • ボタン『Add Rule』を選択して、HTTPプロトコルを追加 • SSHもプロトコルとして追加されていることを確認 • 画面最下部のボタン『Continue』をクリック
- 15. • この画面では、これまで入力してきた項目について確認します • 画面下部のボタン をクリック
- 16. • おめでとうございます!!これでEC2インスタンスが起動を設定で きました! • はやる気持ちを抑えながら、画面下部のボタン『Close』をクリック
- 17. • 画面左”Navigation” 内の”Instance”をクリック • 画面右側に”My Instance”が表示されるので、さきほど起動したイ ンスタンスが”pending”状態であることを確認 • ボタン『Refresh』を押すと、状態が”running”に変わることを確認。こ れで起動が完了です!(通常、1分もかかりません!)
- 18. • 起動したインスタンスの行をクリック • 画面下部のそのインスタンスの詳細情報が表示されることを確認 • 下のほうにスクロールして、様々な情報が記載されていることを確 認
- 19. • 特に、”Public DNS”がこのインスタンスに付与されているグローバ ルアドレスであり、”Private DNS”が、ローカルIPアドレスであること を確認 • Public DNSを選択してコピーする (このインスタンスに、ターミナル経由でアクセスする際に使用)
- 20. • Tera Termを起動し先ほどコピーしたアドレスを、”ホスト”にペースト • 『SSH』を選択し、”SSHバージョン”には、『SSH2』を選択 • ボタン『OK』をクリック (セキュリティ警告が出ても無視) (注意: マッキントッシュから接続する場合は、鍵のアクセス権を変更し てからsshでアクセスする) ① chmod 400 秘密鍵 ② ssh -i 秘密鍵 ec2-user@”グローバルアドレス”)
- 21. • “ユーザ名”に『ec2-user』と入力 (このec2-userというアカウントは、AMIによって設定されている) • “RSA/DSA鍵を使う”をチェックし、ボタン『秘密鍵』をクリック • 以前に保存しておいた『demo-key.pem』を開く (『すべてのファイル』を選択しないと、表示されないので注意) • 画面下部のボタン『OK』をクリック
- 22. • おめでとうございます!!EC2インスタンスに、Tera Term経由でア クセスできました!! • ものの数分で、仮想サーバを立ち上げ、その仮想サーバにアクセ スして、なんでも好きなことができることが実感できましたでしょう か?
- 23. さらに、Amazon Linux上でWebサーバを立ち上げてみましょう! • Tera Term上で下記コマンドを実行していきます • Apacheのインストール(管理者権限を利用) sudo yum –y install httpd • Apacheの立ち上げ sudo /etc/rc.d/init.d/httpd start
- 24. • ローカル環境のWebブラウザに、http://(public DNS)/を入力して、 Apacheのデフォルトページが表示されることを確認 (public DNSは、Tera Termにアクセスするために、以前コピーしたも のを使用) • おめでとうございます!!Webサーバーまで公開することができま した!
- 25. 補足 仮想外部ディスク(EBS)の確認 EBSの追加 Elastic IP(固定IP)の割り当て AMIの作成 (サーバーのイメージ保存) EC2インスタンスの停止 使用料の確認
- 26. 仮想外部ディスク(EBS)の確認 • 今回立ち上げたEC2インスタンスのAMIは、仮想外部ディスク(EBS) を伴うAMI(EBS-bootと呼ばれる)なので、EBSについて確認する • 画面左“Navigation”内の”Volumes”をクリックすると、”EBS Volumes” が表示される • EC2インスタンスを立ち上げる際に作成されたEBSボリュームを確認
- 27. EBSのアタッチ • 右クリックをして、『Attach Volume』をクリック • “Instances”で、EBSをアタッチしたいEC2インスタンスを選択 (このとき、同じリージョンにEBSが作成されていることに注意) • “Device”に”/dev/sdf”が入力されていることを確認 • ボタン『Yes, Attach』をクリックして、アタッチを行います
- 28. EBSのファイルシステム作成 • EBSをアタッチしたEC2インスタンスにターミナル接続します • 下記のコマンドでファイルシステムを作成 sudo mkfs -t ext3 /dev/sdf EBSのマウント • sudo mkdir /ebs • sudo mount /dev/sdf /ebs これで、EBSのディスクがマウントされました
- 29. 補足 仮想外部ディスク(EBS)の確認 EBSの追加 Elastic IP(固定IP)の割り当て AMIの作成 EC2インスタンスの停止 使用料の確認
- 30. Elastic IP Address (固定IPアドレス)の割り当て • 立ち会ったEC2インスタンスには、グローバルアドレスが 自動的に降られるが、EIPを利用すれば、固定IPアドレス を割り当てることができる • 画面左“Navigation”内の”Elastic IP Address”をクリックする と、”Addresses”が表示される
- 31. • “Allocate New Address”をクリック • 表示されたウィンドウの、“EIP used in”で『EC2』をクリックし、『Yes, Allocate』をクリック
- 32. • 新しいIPアドレスが取得されたことを確認する • そのアドレスのチェックボックスにチェックを入れ、『Associate Address』 ボタンをクリック • 表示されたウィンドウの、“Instance”において、作成したEC2インスタン スを選択し、『Yes, Associate』ボタンを押して、IPアドレスをEC2インスタ ンスに紐付ける (紐付けたIPアドレスは課金されないが、紐付けていないものには課金 されることに注意。)
- 33. 補足 仮想外部ディスク(EBS)の確認 EBSの追加 Elastic IP(固定IP)の割り当て AMIの作成 EC2インスタンスの停止 使用料の確認
- 34. AMI (Amazon Machine Image)の作成 • EC2インスタンスを、AMIとして、コピーをとっておくことで、いつでもそ の時点のAMIから、EC2を起動できます • EC2インスタンスの一覧の表示画面から、EC2インスタンスを選択し、 右クリックし、”Create Image (EBS AMI)”をクリック
- 35. • “Image name”にAMIを名前を、”Image Description”にAMIに関する 説明を入力し、『Create This Image』ボタンをクリック • Create Image画面で、『Close』ボタンをクリック。これで、しばらくすると AMIが作成されます(EC2インスタンスが再起動されることに注意) • これでAMIの作成は完了です
- 36. • 実際に、このAMIを使用するには、EC2インスタンスの『Launch Instance』ウィザードの中で、AMIを選択する際に、”My AMIs”タブをク リックすると、作成したAMIを選択できるようになります
- 37. 補足 仮想外部ディスク(EBS)の確認 EBSの追加 Elastic IP(固定IP)の割り当て AMIの作成 EC2インスタンスの停止 使用料の確認
- 38. EC2インスタンスの停止 • EC2インスタンスを立ち上げたままにしておくと課金が続くので、不要になった らEC2インスタンスを止めておきましょう • EC2インスタンスには、終了(Terminate)と停止(Stop)の2種類があります • 停止すると、EC2の稼働料金はかからないがEBS(ディスク料金)はかかります。しかし データを保存しておいて、またサーバを立ち上げられます • 終了するとサーバー、データともに完全に無くなります • ここでは、停止してみましょう。EC2インスタンス一覧の中で、停止したいEC2イ ンスタンスを選択し、右クリック • 表示された”Stop Insntace”ウィンドウで、ボタン『Yes, Stop』をクリック (この瞬間に課金は停止され、数分以内にインスタンスは停止します)
- 39. 補足 仮想外部ディスク(EBS)の確認 EBSの追加 EC2インスタンスの停止 Elastic IP(固定IP)の割り当て AMIの作成 使用料の確認
- 40. 使用料の確認 • Amazon Management Console上で、画面上部の『Account』をクリック
- 41. • 画面左部の『Account Activity』をクリック
- 42. • “Amazon Elastic Compute Cloud”の横のボックスをクリック • 展開された中で、EC2の使用料を確認 • 2010年11月1日以降にアカウントを作成すると無料ティア(無料使用 枠)が存在するので、マイクロインスタンス1個だと無料で使用可能で あることが分かります!!
- 43. おめでとうございます! さらに、仮想サーバ(Amazon EC2)やその他のサービスを使ってみたい 方は、下記のブログ、フォーラム、書籍、スライドをご参考に、アマゾンクラ ウドの世界をご体験ください!! AWSガイドブック 日本語のAWS本でAWSを使いこなそう! JAWS-UG(AWSユーザ会) AWSブログ フォーラムで質問OK! 日本語で最新情報入手!
- 44. 「はじめてのアマゾンクラウド」シリーズの資料 「はじめてのアマゾンクラウド」シリーズの資料が参考になります ①AWSアカウント開設 http://slidesha.re/aws-open ②EC2でWebサーバー立ち上げ(当資料) http://slidesha.re/ec2-open ③S3にwebコンテンツ保存 http://www.slideshare.net/kentamagawa/s3web ④EC2でWindowsサーバ立ち上げ http://www.slideshare.net/kentamagawa/ec2windows
- 45. 免責条項 このガイドは、お客様がAWSを実践されるのを補助する目的で作られてお り、非公式のドキュメントです ここに書かれている情報は、予告なく変更されることがあります。また、ガイ ドに従った操作は、お客様ご自身の責任でお願い致します。どのような性 質の損害についても責任を負いません。 情報が間違っていたり、古くなっている際は、tamagawa @ amazon . com、もしくは、Twitter: @KenTamagawaまでご連絡頂けますと助かり ます