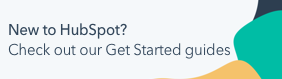Set SLAs in the inbox
Last updated: January 7, 2025
Available with any of the following subscriptions, except where noted:
|
|
Super admins and users with the Account Access permission can set service level agreements (SLAs) in the inbox to help reps prioritize incoming tickets based on their importance and ensure that they meet customer expectations.
You can set SLAs based on the time to a first reply and the time to close a ticket, and apply these rules to all tickets in the inbox or based on ticket priority. SLAs can apply at all times or only when your team is available.
Please note:
- Accounts created after April 1st, 2024 cannot set SLAs in the conversations inbox. It is recommended that you use help desk to manage tickets and set SLA goals.
- SLAs will only apply to conversations that have an associated ticket. If the associated tickets were created through a workflow or manually from the tickets index page, the SLA will not apply.
- SLAs will only be updated by replies sent via a connected team inbox. Replying from a personal inbox or outside of HubSpot will not affect ticket SLAs.
- In your HubSpot account, click the settings settings icon in the top navigation bar.
- In the left sidebar menu, navigate to Inbox > Inboxes.
- If you have multiple inboxes set up, use the Current view dropdown menu to select the inbox you want to set up SLAs for.
- Click the SLAs tab.
- To control when SLAs will apply to your team, click Manage when SLAs apply.
- In the dialog box, click the Apply based on dropdown menu and select an option:
- Working hours: select this option if you only want SLAs to apply during your team's working hours.
- Use the dropdown menus to edit your availability, or click Add hours.
- Holidays are not currently accounted for when determining working hours.
- Calendar hours: select this option if you want to apply SLAs 24/7, even outside of working hours.
- Working hours: select this option if you only want SLAs to apply during your team's working hours.
- Click Save.

- To set an SLA based on the time it takes a user to send a first reply to a message, click to toggle the Time to first reply switch on. The SLA can apply to all tickets in the inbox, or based on ticket priority:
Please note: if the SLA applies to tickets based on their priority, you must set a value for the Priority property on your ticket records. You can manually edit the priority property on an individual ticket record or use a workflow to update the ticket priority for multiple ticket records.
-
- In the Apply SLA section, the To all tickets in this inbox option will be selected by default. Use the Due soon and Overdue dropdown menus to set the limits for when the ticket's SLA status will be in a due soon or an overdue state.

- In the Apply SLA section, the To all tickets in this inbox option will be selected by default. Use the Due soon and Overdue dropdown menus to set the limits for when the ticket's SLA status will be in a due soon or an overdue state.
-
- To apply the SLA based on ticket priority, in the Apply SLA section, select the Based on priority radio option.
- To set the due soon or overdue limit, next to each ticket priority, use the dropdown menus to select when the ticket will be in a due soon or an overdue state.
- To apply the SLA based on ticket priority, in the Apply SLA section, select the Based on priority radio option.
-
-
- If you don't want to set an overdue limit for a priority, clear the checkbox next to the priority.

- If you don't want to set an overdue limit for a priority, clear the checkbox next to the priority.
-
- To set an SLA based on the time it takes to close a ticket, click to toggle the Time to close switch on. The SLA can apply to all tickets in the inbox, or based on ticket priority.
- In the Apply SLA section, the To all tickets in this inbox option will be selected by default. Use the Due soon and Overdue dropdown menus to set the limits for when the ticket's SLA status will be in a due soon or an overdue state.

- The SLA can apply to all tickets in the inbox, or based on ticket priority. To apply the SLA based on ticket priority, in the Apply SLA section, select the Based on priority radio option.
- To set the due soon or overdue limit, next to each ticket priority, use the dropdown menus to select when the ticket will be in a due soon or an overdue state.
- If you don't want to set an overdue limit for a priority, clear the checkbox next to the priority.
- In the Apply SLA section, the To all tickets in this inbox option will be selected by default. Use the Due soon and Overdue dropdown menus to set the limits for when the ticket's SLA status will be in a due soon or an overdue state.
With these SLA settings turned on, the SLA rules will apply to all new tickets moving forward. Any time you make changes to the SLA rules, the updated rules will only apply to new tickets that are opened. Learn more about what happens when you merge two tickets with SLAs.
When a ticket in the inbox is in either state, a label will appear next to the associated ticket number in the reply editor.
Please note: tickets with a Waiting on contact status are not excluded from SLA calculations.

An alarm clock icon will also appear in the message preview in the list of conversations.
![]()
Please note: the warning labels will only appear to users with assigned Service Hub Professional or Enterprise seats.
If you turn off SLA settings, these rules will not apply to new tickets going forward, but will still apply to the existing tickets that met the criteria before the settings were turned off.
When using SLAs, four ticket properties will be added to your account: Time to Close SLA Due Date,Time to Close SLA Ticket Status, Time to First Response SLA Due Date, andTime to First Response SLA Status. You can use these properties to store your SLA data, and then use them in reporting, lists, and workflows. For example, you can create a report to understand how many tickets are in a due soon state, or create a workflow that sends a notification to users when their tickets are nearing a due soon or an overdue state.
You can also use the standard SLA reports that are included in HubSpot's report library.
- In your HubSpot account, navigate to Reporting > Reports.
- Click Report library.
- In the search bar in the top right, enter sla.
- Four standard SLA reports will appear. Review the report details, the below the report that you want to add to your dashboard, click Save report. Learn more about adding reports from the report library to your dashboard.