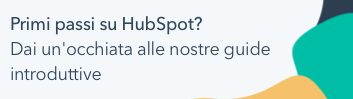Impostare gli SLA nella casella di posta
Ultimo aggiornamento: gennaio 7, 2025
Disponibile con uno qualsiasi dei seguenti abbonamenti, tranne dove indicato:
|
|
I super amministratori e gli utenti con il permesso di accesso all'account possono impostare gli accordi sul livello del servizio (SLA) nella casella di posta, per aiutare i rappresentanti a dare priorità ai ticket in arrivo in base alla loro importanza e garantire che soddisfino le aspettative dei clienti.
È possibile impostare SLA basati sul tempo per la prima risposta e sul tempo per la chiusura di un ticket, e applicare queste regole a tutti i ticket nella casella di posta o in base alla priorità del ticket. Gli SLA possono essere applicati in qualsiasi momento o solo quando il vostro team è disponibile.
Nota bene:
- Gli account creati dopo il 1° aprile 2024non possono impostare gli SLA nella Posta in arrivo delle conversazioni. Si consiglia di utilizzare l'help desk per gestire i Ticket e impostare gli obiettivi SLA.
- Gli SLA si applicano solo alle conversazioni che hanno un ticket associato. Se i ticket associati sono stati creati tramite un flusso di lavoro o manualmente dalla pagina dell'indice dei ticket, lo SLA non verrà applicato.
- Gli SLA saranno aggiornati solo dalle risposte inviate tramite una casella di posta elettronica del team collegata. Le risposte inviate da una casella di posta personale o al di fuori di HubSpot non influiscono sugli SLA dei ticket.
- Nel tuo account HubSpot, fai clic sulle settings icona delle impostazioni nella barra di navigazione principale.
- Nel menu della barra laterale sinistra, spostarsi su Posta in arrivo > Posta in arrivo.
- Se sono state impostate più caselle di posta, utilizzare il menu a discesa Vista corrente per selezionare la casella di posta per cui si desidera impostare gli SLA.
- Fare clic sulla scheda SLA .
- Per controllare quando gli SLA saranno applicati al team, fare clic su Gestisci quando si applicano gli SLA .
- Nella finestra di dialogo, fare clic sul menu a discesa Applica in base a e selezionare un'opzione:
- Orario di lavoro: selezionare questa opzione se si desidera che gli SLA vengano applicati solo durante l'orario di lavoro del team.
- Utilizzare i menu a discesa per modificare la disponibilità o fare clic su Aggiungi ore.
- Le ferie non sono attualmente considerate nel determinare l'orario di lavoro.
- Orario di calendario: selezionare questa opzione se si desidera applicare gli SLA 24 ore su 24, 7 giorni su 7, anche al di fuori dell'orario di lavoro.
- Orario di lavoro: selezionare questa opzione se si desidera che gli SLA vengano applicati solo durante l'orario di lavoro del team.
- Fare clic su Salva.

- Per impostare una SLA basata sul tempo necessario a un utente per inviare la prima risposta a un messaggio, fare clic per attivare l'interruttore Tempo per la prima risposta . La SLA può essere applicata a tutti i Ticket nella casella di posta o in base alla priorità del Ticket:
Nota bene: se la SLA si applica ai ticket in base alla loro priorità, è necessario impostare un valore per la proprietà Proprietà del ticket nei record del ticket. È possibile modificare manualmente la proprietà del ticket su un singolo record del ticket o utilizzare un flusso di lavoro per aggiornare la priorità del ticket per più record del ticket.
-
- Nella sezione Applica SLA , l'opzione A tutti i ticket di questa casella di posta sarà selezionata per impostazione predefinita. Usare i menu a discesa Scadenza e Scadenza per impostare i limiti per quando lo stato SLA del ticket sarà in uno stato di scadenza o di ritardo.

- Nella sezione Applica SLA , l'opzione A tutti i ticket di questa casella di posta sarà selezionata per impostazione predefinita. Usare i menu a discesa Scadenza e Scadenza per impostare i limiti per quando lo stato SLA del ticket sarà in uno stato di scadenza o di ritardo.
-
- Per applicare la SLA in base alla priorità dei ticket, nella sezione Applica SLA , selezionare l'opzione in base alla priorità .
- Per impostare il limite di scadenza o di ritardo, accanto a ciascuna priorità del ticket, utilizzare i menu a discesa per selezionare quando il ticket sarà in stato di scadenza o di ritardo.
- Per applicare la SLA in base alla priorità dei ticket, nella sezione Applica SLA , selezionare l'opzione in base alla priorità .
-
-
- Se non si desidera impostare un limite di ritardo per una priorità, deselezionare la casella di controllo accanto alla priorità.

- Se non si desidera impostare un limite di ritardo per una priorità, deselezionare la casella di controllo accanto alla priorità.
-
- Per impostare una SLA basata sul tempo necessario per chiudere un ticket, fare clic per attivare l'interruttore Tempo di chiusura . La SLA può essere applicata a tutti i Ticket presenti nella casella di posta, oppure in base alla priorità del Ticket.
- Nella sezione Applica SLA , l'opzione A tutti i ticket di questa casella di posta è selezionata per impostazione predefinita. Usare i menu a discesa Scadenza e Scadenza per impostare i limiti per quando lo stato SLA del ticket sarà in uno stato di scadenza o di ritardo.

- La SLA può essere applicata a tutti i Ticket nella casella di posta, oppure in base alla priorità del Ticket. Per applicare lo SLA in base alla priorità del ticket, nella sezioneApplica SLA , selezionare l'opzione in base alla priorità .
- Per impostare il limite di scadenza o di ritardo, accanto a ciascuna priorità del ticket, utilizzare i menu a discesa per selezionare quando il ticket sarà in stato di scadenza o di ritardo.
- Se non si desidera impostare un limite di ritardo per una priorità, deselezionare la casella di controllo accanto alla priorità.
- Nella sezione Applica SLA , l'opzione A tutti i ticket di questa casella di posta è selezionata per impostazione predefinita. Usare i menu a discesa Scadenza e Scadenza per impostare i limiti per quando lo stato SLA del ticket sarà in uno stato di scadenza o di ritardo.
Con queste impostazioni SLA attivate, le regole SLA si applicano a tutti i nuovi ticket. Ogni volta che si apportano modifiche alle regole SLA, le regole aggiornate si applicano solo ai nuovi ticket aperti. Per saperne di più su cosa succede quando si uniscono due ticket con SLA.
Quando un ticket nella posta in arrivo è in uno dei due stati, nell'editor delle risposte viene visualizzata un'etichetta accanto al numero del ticket associato.
Nota bene: i ticket con stato di Attesa contatto non sono esclusi dal calcolo della SLA.

L'icona della sveglia appare anche nell'anteprima del messaggio nell'elenco delle conversazioni.
![]()
Nota: le etichette di avviso vengono visualizzate solo dagli utenti conpostazioni Service Hub Professional o Enterprise assegnate.
Se si disattivano le impostazioni SLA, queste regole non si applicheranno più ai nuovi ticket, ma si applicheranno comunque ai ticket esistenti che soddisfacevano i criteri prima della disattivazione delle impostazioni.
Quando si utilizzano gli SLA, al proprio account vengono aggiunte quattro proprietà del ticket: Data di chiusura SLA,Stato del ticket SLA, Data di scadenza SLA eStato SLA della prima risposta. È possibile utilizzare queste proprietà per memorizzare i dati SLA e poi utilizzarli in rapporti, elenchi e flussi di lavoro. Ad esempio, è possibile creare un report per capire quanti ticket si trovano in uno stato di scadenza imminente, oppure creare un flusso di lavoro che invii una notifica agli utenti quando i loro ticket si avvicinano allo stato di scadenza imminente o di ritardo.
È anche possibile utilizzare i report SLA standard inclusi nella libreria di report di HubSpot.
- Nel tuo account HubSpot, passa a Creazione di rapporti > Rapporti.
- Fare clic su Libreria dei rapporti.
- Nella barra di ricerca in alto a destra, inserire SLA.
- Appariranno quattro rapporti SLA standard. Esaminare i dettagli del report, quindi fare clic su Salva report sotto il report che si desidera aggiungere al dashboard. Per saperne di più sull'aggiunta di rapporti dalla libreria dei rapporti al dashboard.