Manual del usuario del iPhone
- Manual del usuario del iPhone
- Novedades de iOS 13
- Modelos de iPhone compatibles
-
- Activar y desbloquear
- Ajustar el volumen
- Cambiar los sonidos y las vibraciones
- Acceder a funciones en la pantalla bloqueada
- Abrir apps desde la pantalla de inicio
- Tomar una captura de pantalla o grabar la pantalla
- Cambiar o bloquear la orientación de la pantalla
- Cambiar el fondo de pantalla
- Facilitar el alcance de los elementos en la pantalla
- Buscar con el iPhone
- Usar AirDrop para enviar elementos
- Realizar acciones rápidas
- Usar y personalizar el centro de control
- Ver y organizar la vista Hoy
- Cargar la batería y supervisar el nivel de carga
- Aprender el significado de los íconos de estado
- Viajar con el iPhone
-
- Calculadora
- Brújula
-
- Recopilar datos de salud y condición física
- Ver información de salud y condición física
- Mantener un registro de tu ciclo menstrual
- Monitorear niveles de audio
- Compartir los datos de salud y condición física
- Descargar expedientes clínicos
- Crear y compartir una ficha médica
- Registrarse como donador de órganos
- Respaldar datos de Salud
-
- Ver mapas
- Buscar lugares
- Echar un vistazo
- Agregar marcadores a lugares
- Obtener información sobre un lugar
- Compartir lugares
- Guardar lugares favoritos
- Crear colecciones
- Obtener información sobre el tráfico y el clima
- Obtener indicaciones hacia un lugar
- Seguir indicaciones detalladas
- Buscar tu automóvil
- Pedir un automóvil
- Hacer un recorrido Flyover en Mapas
- Ayudar a mejorar Mapas
-
- Ver fotos y videos
- Editar fotos y videos
- Editar Live Photos
- Editar fotos en modo Retrato
- Organizar fotos en álbumes
- Buscar en Fotos
- Compartir fotos y videos
- Ver recuerdos
- Buscar personas en Fotos
- Explorar fotos por ubicación
- Usar "Fotos en iCloud"
- Comparte fotos con "Álbumes compartidos" de iCloud
- Usar "Secuencia de fotos"
- Importar fotos y videos
- Imprimir fotos
- Atajos
- Bolsa
- Consejos
- Clima
-
- Configurar "Compartir en familia"
- Compartir compras con los miembros de la familia
- Activar "Solicitar compra"
- Ocultar compras
- Compartir suscripciones
- Compartir fotos, un calendario y más con los miembros de la familia
- Localizar el dispositivo perdido de un miembro de la familia
- Configurar "Tiempo en pantalla" para los miembros de la familia
-
- Compartir tu conexión a Internet
- Permitir llamadas telefónicas en el iPad, iPod touch o Mac
- Pasar tareas entre el iPhone y la Mac
- Cortar, copiar y pegar contenido entre el iPhone y la Mac
- Conectar el iPhone a un equipo mediante USB
- Sincronizar el iPhone con tu computadora
- Transferir archivos entre el iPhone y tu computadora
-
- Introducción a CarPlay
- Conectarse a CarPlay
- Usar Siri
- Usar los controles integrados de tu automóvil
- Obtener indicaciones detalladas
- Cambiar la vista del mapa
- Realizar llamadas telefónicas
- Reproducir música
- Ver tu calendario
- Enviar y recibir mensajes de texto
- Reproducir podcasts
- Reproducir audiolibros
- Escuchar artículos de noticias
- Controla tu casa
- Usar otras apps con CarPlay
- Reordenar íconos en la pantalla de inicio de CarPlay
- Cambiar la configuración en CarPlay
-
-
- Configurar un código
- Configurar Face ID
- Configurar Touch ID
- Cambiar el acceso a elementos cuando el iPhone esté bloqueado
- Crear contraseñas para sitios web y apps
- Compartir contraseñas con AirDrop
- Rellenar automáticamente códigos SMS en el iPhone
- Administrar la autenticación de dos factores
- Configurar el llavero de iCloud
- Usar una red VPN
-
- Reiniciar el iPhone
- Forzar el reinicio del iPhone
- Actualizar iOS
- Respaldar el iPhone
- Restablecer la configuración original del iPhone
- Restaurar todo el contenido usando un respaldo
- Restaurar los elementos comprados y eliminados
- Vender o regalar tu iPhone
- Borrar todo el contenido y la configuración
- Restaurar la configuración de fábrica del iPhone
- Instalar o eliminar perfiles de configuración
-
- Introducción a las funciones de accesibilidad
-
-
- Activar y practicar con VoiceOver
- Cambiar la configuración de VoiceOver
- Aprender gestos de VoiceOver
- Operar el iPhone mediante gestos de VoiceOver
- Controlar VoiceOver con el rotor
- Usar el teclado en pantalla
- Escribir con el dedo
- Usar VoiceOver con un Magic Keyboard
- Escribir en Braille en la pantalla utilizando VoiceOver
- Usar una pantalla Braille
- Personalizar gestos y funciones rápidas de teclado
- Usar VoiceOver con un dispositivo apuntador
- Usar VoiceOver en apps
- Hacer zoom
- Lupa
- Pantalla y tamaño de texto
- Movimiento
- Contenido leído
- Descripciones de audio
-
-
- Información de seguridad importante
- Información de manejo importante
- Obtener información sobre el iPhone
- Ver o cambiar la configuración de datos celulares
- Encontrar más recursos sobre el software y servicio
- Declaración de conformidad de la FCC
- Declaración de conformidad de la ISED Canadá
- Información sobre la Banda Ultra Ancha
- Información del láser clase 1
- Apple y el medio ambiente
- Información sobre residuos y reciclaje
- Copyright
Enviar fotos, videos y mensajes de audio en el iPhone
En la app Mensajes ![]() , puedes enviar fotos, videos y mensajes de audio a través de tu servicio iMessage o SMS/MMS. También puedes compartir, guardar o imprimir archivos adjuntos. Tu operador puede establecer el límite de tamaño de los archivos adjuntos, y el iPhone puede comprimir las fotos y videos de ser necesario.
, puedes enviar fotos, videos y mensajes de audio a través de tu servicio iMessage o SMS/MMS. También puedes compartir, guardar o imprimir archivos adjuntos. Tu operador puede establecer el límite de tamaño de los archivos adjuntos, y el iPhone puede comprimir las fotos y videos de ser necesario.
Para obtener información sobre cómo enviar archivos adjuntos en SMS/MMS en modelos con dos tarjetas SIM, consulta "Administrar los planes de datos celulares".
Enviar una foto o video
En Mensajes, realiza una de las siguientes acciones mientras escribes un mensaje:
Tomar una foto desde Mensajes: toca
 , encuadra la toma en el visor y toca
, encuadra la toma en el visor y toca  .
.Tomar un video desde Mensajes: toca
 , elige el modo Video y toca
, elige el modo Video y toca  .
.Seleccionar una foto o video existente: toca
 en el cajón de apps y luego desliza a la izquierda para explorar las fotos recientes o toca "Todas las fotos".
en el cajón de apps y luego desliza a la izquierda para explorar las fotos recientes o toca "Todas las fotos".
Toca
 para enviar tu mensaje o
para enviar tu mensaje o  para cancelar.
para cancelar.
Marcar o editar una foto
Puedes marcar o editar una foto antes de enviarla en una conversación de Mensajes.
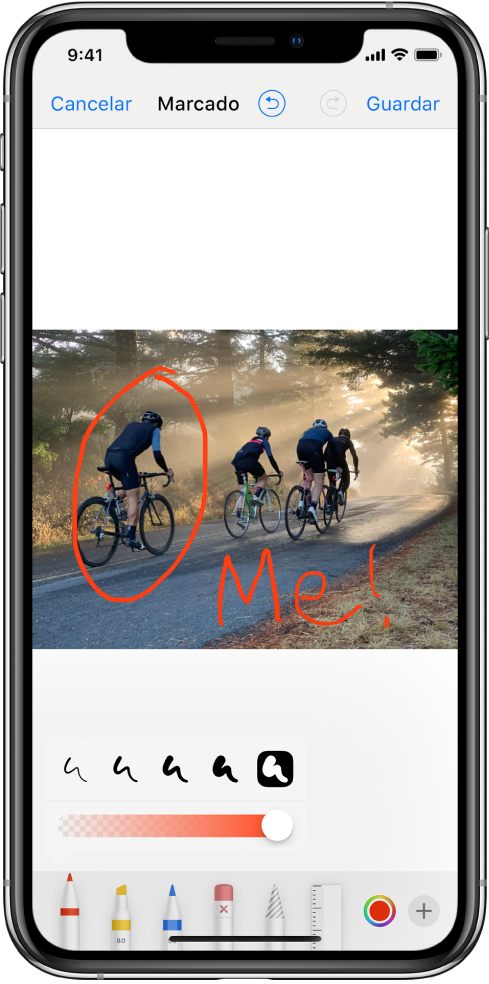
Toca
 en el cajón de apps y selecciona una foto.
en el cajón de apps y selecciona una foto.Toca la foto en el globo del mensaje y realiza cualquiera de estas acciones:
Toca Marcado, usa las herramientas de Marcado para dibujar en la foto y luego elige Guardar.
Toca Editar, usa las herramientas de edición de fotos para editar la foto y luego elige OK.
Toca OK, agrega un mensaje y luego toca
 para enviar la foto. También puedes tocar
para enviar la foto. También puedes tocar  para eliminar la foto del globo del mensaje.
para eliminar la foto del globo del mensaje.
Agregar efectos de cámara a una foto o video
Cuando tomas una foto o video en una conversación de Mensajes, puedes agregarle efectos de cámara como filtros, stickers, etiquetas y figuras.
En una conversación de Mensajes, toca
 y elige el modo Foto o Video.
y elige el modo Foto o Video.Toca
 y realiza cualquiera de las siguientes operaciones:
y realiza cualquiera de las siguientes operaciones:Toca
 y elije un Animoji (en modelos compatibles).
y elije un Animoji (en modelos compatibles).Toca
 y elige el filtro que quieras aplicar a tu foto.
y elige el filtro que quieras aplicar a tu foto.Toca
 para agregar una etiqueta de texto, o toca
para agregar una etiqueta de texto, o toca  para agregar una figura.
para agregar una figura.Toca
 para agregar el sticker de un Memoji, o toca
para agregar el sticker de un Memoji, o toca  para agregar el sticker de un Emoji.
para agregar el sticker de un Emoji.
Toca
 para cerrar la ventana de efectos.
para cerrar la ventana de efectos.Toca
 para tomar una foto, o
para tomar una foto, o  para grabar un video.
para grabar un video.Toca OK para agregar la foto o el video al globo del mensaje, en donde luego puedes agregar un mensaje o tocar
 para enviar directamente.
para enviar directamente.
Enviar un mensaje de audio
En una conversación, mantén presionado
 para grabar un mensaje de audio.
para grabar un mensaje de audio.Toca
 para escuchar tu mensaje antes de enviarlo.
para escuchar tu mensaje antes de enviarlo.Toca
 para enviar el mensaje o
para enviar el mensaje o  para cancelar.
para cancelar.
Nota: para ahorrar espacio, el iPhone elimina automáticamente los mensajes de audio dos minutos después de haberlos escuchado, a menos que selecciones Conservar. Para siempre conservar los mensajes de audio, ve a Configuración ![]() > Mensajes > Vigencia (debajo de "Mensajes de audio") y toca Nunca.
> Mensajes > Vigencia (debajo de "Mensajes de audio") y toca Nunca.
Escuchar o responder a un mensaje de audio
Levanta el iPhone cerca de tu oreja para reproducir mensajes de audio entrantes.
Vuelve a levantarlo para responder.
Para activar o desactivar esta función, ve a Configuración ![]() > Mensajes y desactiva "Levantar para escuchar".
> Mensajes y desactiva "Levantar para escuchar".
Compartir, guardar, imprimir, copiar o eliminar un mensaje o un archivo adjunto
En una conversación, realiza una de las siguientes acciones con los archivos adjuntos:
Compartir, guardar o imprimir un archivo adjunto: toca el archivo adjunto y selecciona
 .
.Copiar un archivo adjunto: mantén presionado el archivo adjunto y selecciona Copiar.
Compartir elementos desde otra app: en la otra app, toca Compartir o
 y selecciona Mensajes.
y selecciona Mensajes.Reenviar un mensaje o un archivo adjunto: mantén presionado un mensaje o un archivo adjunto, toca Más, selecciona más elementos (si quieres) y toca
 .
.Eliminar un mensaje o un archivo adjunto: mantén presionado un mensaje o un archivo adjunto, toca Más, selecciona más elementos, si quieres, y toca
 .
.
Nota: los archivos adjuntos que envíes mediante iMessage (como fotos o videos) se pueden cargar a Apple y encriptar de forma que nadie más que el remitente y el destinatario puedan acceder a ellos. Para mejorar el rendimiento, tu dispositivo podría cargar automáticamente los archivos adjuntos a Apple mientras redactas el iMessage. Si tu mensaje no se envía, los archivos adjuntos se eliminan del servidor después de varios días.