Manual del usuario del iPhone
- Manual del usuario del iPhone
- Novedades de iOS 13
- Modelos de iPhone compatibles
-
- Activar y desbloquear
- Ajustar el volumen
- Cambiar los sonidos y las vibraciones
- Acceder a funciones en la pantalla bloqueada
- Abrir apps desde la pantalla de inicio
- Tomar una captura de pantalla o grabar la pantalla
- Cambiar o bloquear la orientación de la pantalla
- Cambiar el fondo de pantalla
- Facilitar el alcance de los elementos en la pantalla
- Buscar con el iPhone
- Usar AirDrop para enviar elementos
- Realizar acciones rápidas
- Usar y personalizar el centro de control
- Ver y organizar la vista Hoy
- Cargar la batería y supervisar el nivel de carga
- Aprender el significado de los íconos de estado
- Viajar con el iPhone
-
- Calculadora
- Brújula
-
- Recopilar datos de salud y condición física
- Ver información de salud y condición física
- Mantener un registro de tu ciclo menstrual
- Monitorear niveles de audio
- Compartir los datos de salud y condición física
- Descargar expedientes clínicos
- Crear y compartir una ficha médica
- Registrarse como donador de órganos
- Respaldar datos de Salud
-
- Ver mapas
- Buscar lugares
- Echar un vistazo
- Agregar marcadores a lugares
- Obtener información sobre un lugar
- Compartir lugares
- Guardar lugares favoritos
- Crear colecciones
- Obtener información sobre el tráfico y el clima
- Obtener indicaciones hacia un lugar
- Seguir indicaciones detalladas
- Buscar tu automóvil
- Pedir un automóvil
- Hacer un recorrido Flyover en Mapas
- Ayudar a mejorar Mapas
-
- Ver fotos y videos
- Editar fotos y videos
- Editar Live Photos
- Editar fotos en modo Retrato
- Organizar fotos en álbumes
- Buscar en Fotos
- Compartir fotos y videos
- Ver recuerdos
- Buscar personas en Fotos
- Explorar fotos por ubicación
- Usar "Fotos en iCloud"
- Comparte fotos con "Álbumes compartidos" de iCloud
- Usar "Secuencia de fotos"
- Importar fotos y videos
- Imprimir fotos
- Atajos
- Bolsa
- Consejos
- Clima
-
- Configurar "Compartir en familia"
- Compartir compras con los miembros de la familia
- Activar "Solicitar compra"
- Ocultar compras
- Compartir suscripciones
- Compartir fotos, un calendario y más con los miembros de la familia
- Localizar el dispositivo perdido de un miembro de la familia
- Configurar "Tiempo en pantalla" para los miembros de la familia
-
- Compartir tu conexión a Internet
- Permitir llamadas telefónicas en el iPad, iPod touch o Mac
- Pasar tareas entre el iPhone y la Mac
- Cortar, copiar y pegar contenido entre el iPhone y la Mac
- Conectar el iPhone a un equipo mediante USB
- Sincronizar el iPhone con tu computadora
- Transferir archivos entre el iPhone y tu computadora
-
- Introducción a CarPlay
- Conectarse a CarPlay
- Usar Siri
- Usar los controles integrados de tu automóvil
- Obtener indicaciones detalladas
- Cambiar la vista del mapa
- Realizar llamadas telefónicas
- Reproducir música
- Ver tu calendario
- Enviar y recibir mensajes de texto
- Reproducir podcasts
- Reproducir audiolibros
- Escuchar artículos de noticias
- Controla tu casa
- Usar otras apps con CarPlay
- Reordenar íconos en la pantalla de inicio de CarPlay
- Cambiar la configuración en CarPlay
-
-
- Configurar un código
- Configurar Face ID
- Configurar Touch ID
- Cambiar el acceso a elementos cuando el iPhone esté bloqueado
- Crear contraseñas para sitios web y apps
- Compartir contraseñas con AirDrop
- Rellenar automáticamente códigos SMS en el iPhone
- Administrar la autenticación de dos factores
- Configurar el llavero de iCloud
- Usar una red VPN
-
- Reiniciar el iPhone
- Forzar el reinicio del iPhone
- Actualizar iOS
- Respaldar el iPhone
- Restablecer la configuración original del iPhone
- Restaurar todo el contenido usando un respaldo
- Restaurar los elementos comprados y eliminados
- Vender o regalar tu iPhone
- Borrar todo el contenido y la configuración
- Restaurar la configuración de fábrica del iPhone
- Instalar o eliminar perfiles de configuración
-
- Introducción a las funciones de accesibilidad
-
-
- Activar y practicar con VoiceOver
- Cambiar la configuración de VoiceOver
- Aprender gestos de VoiceOver
- Operar el iPhone mediante gestos de VoiceOver
- Controlar VoiceOver con el rotor
- Usar el teclado en pantalla
- Escribir con el dedo
- Usar VoiceOver con un Magic Keyboard
- Escribir en Braille en la pantalla utilizando VoiceOver
- Usar una pantalla Braille
- Personalizar gestos y funciones rápidas de teclado
- Usar VoiceOver con un dispositivo apuntador
- Usar VoiceOver en apps
- Hacer zoom
- Lupa
- Pantalla y tamaño de texto
- Movimiento
- Contenido leído
- Descripciones de audio
-
-
- Información de seguridad importante
- Información de manejo importante
- Obtener información sobre el iPhone
- Ver o cambiar la configuración de datos celulares
- Encontrar más recursos sobre el software y servicio
- Declaración de conformidad de la FCC
- Declaración de conformidad de la ISED Canadá
- Información sobre la Banda Ultra Ancha
- Información del láser clase 1
- Apple y el medio ambiente
- Información sobre residuos y reciclaje
- Copyright
Ajustar el brillo y el color de la pantalla del iPhone
En el iPhone, reduce el brillo de la pantalla para prolongar la vida de la batería. Usa Night Shift, establece el modo Obscuro y ajusta automáticamente la pantalla según las condiciones de iluminación del entorno.
Activar o desactivar el modo Obscuro
El modo Obscuro modifica toda la experiencia en el iPhone con esquemas de colores obscuros, perfectos para los entornos con poca luz. Puedes activar el modo Obscuro desde el centro de control o configurarlo para que se active automáticamente en la noche (o a un horario específico) en Configuración. Cuando el modo Obscuro está activo, puedes usar tu iPhone cuando, por ejemplo, lees en la noche, sin molestar a las personas junto a ti.
Realiza cualquiera de las siguientes operaciones:
Abre el centro de control, mantén presionado
 y toca
y toca  para activar o desactivar el modo Obscuro.
para activar o desactivar el modo Obscuro.Ve a Configuración
 > "Pantalla y brillo" y selecciona Obscuro para activar el modo Obscuro, o selecciona Claro para desactivarlo.
> "Pantalla y brillo" y selecciona Obscuro para activar el modo Obscuro, o selecciona Claro para desactivarlo.
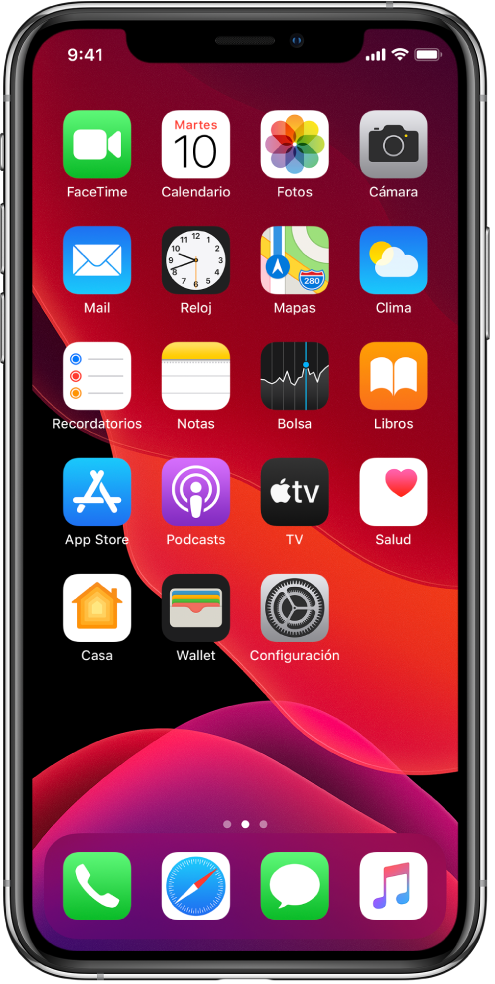
Programar el modo Obscuro para que se active y desactive automáticamente
Ve a Configuración
 > Pantalla y brillo.
> Pantalla y brillo.Activa la opción Automáticamente y toca Opciones.
Selecciona "Del atardecer al amanecer" o "Personalizar horario".
Si eliges "Personalizar horario", toca las opciones para programar las horas en que quieres que el modo Obscuro se active y desactive.
Si eliges "Del atardecer al amanecer", el iPhone usa la información de tu reloj y tu ubicación geográfica para determinar si es de noche en tu ubicación.
Ajustar el brillo de la pantalla manualmente
Para aumentar o reducir el brillo de la pantalla del iPhone, realiza una de las siguientes operaciones:
abre el centro de control y arrastra
 .
.Ve a Configuración
 > "Pantalla y brillo" y arrastra el regulador.
> "Pantalla y brillo" y arrastra el regulador.
Ajustar el brillo de la pantalla automáticamente
El iPhone ajusta el brillo de la pantalla según las condiciones de iluminación actuales usando el sensor de luz ambiental integrado.
Ve a Configuración
 > Accesibilidad.
> Accesibilidad.Toca "Pantalla y tamaño de texto" y activa "Brillo automático".
Activar o desactivar True Tone
En modelos compatibles, activa True Tone para adaptar automáticamente el color y la intensidad de la pantalla según la luz de tu entorno.
Realiza cualquiera de las siguientes operaciones:
Abre el centro de control, mantén presionado
 y toca
y toca  para activar o desactivar True Tone.
para activar o desactivar True Tone.Ve a Configuración
 > "Pantalla y brillo" y activa o desactiva True Tone.
> "Pantalla y brillo" y activa o desactiva True Tone.
Activar o desactivar Night Shift
Puedes activar Night Shift manualmente, lo que es útil cuando estás en un cuarto oscuro durante el día.
Abre el centro de control, mantén presionado ![]() y toca
y toca ![]() .
.
Programar Night Shift para que se active y desactive automáticamente
Usa Night Shift para cambiar los colores de la pantalla para que los colores se vuelvan más cálidos y que sea más fácil ver la pantalla.
Ve a Configuración
 > Pantalla y brillo > Night Shift.
> Pantalla y brillo > Night Shift.Activa "Por horario".
Para ajustar el balance de color de Night Shift, arrastra el regulador ubicado debajo de "Temperatura de los colores" hacia el extremo "Menos cálidos" o "Más cálidos".
Toca Desde y elige "Del atardecer al amanecer" o "Personalizar horario".
Si eliges "Personalizar horario", toca las opciones para programar las horas en que quieres que Night Shift se active y desactive.
Si eliges "Del atardecer al amanecer", el iPhone usa la información de tu reloj y tu ubicación geográfica para determinar si es de noche en tu ubicación.
Nota: no verás la opción "Del atardecer al amanecer" si desactivaste la función Localización en Configuración
 > Privacidad, o si tienes desactivada la opción "Zona horaria" en Configuración
> Privacidad, o si tienes desactivada la opción "Zona horaria" en Configuración  > Privacidad > Localización > Servicios del sistema.
> Privacidad > Localización > Servicios del sistema.