iPhoneユーザガイド
- ようこそ
-
-
- iOS 17に対応しているiPhoneのモデル
- iPhone XR
- iPhone XS
- iPhone XS Max
- iPhone 11
- iPhone 11 Pro
- iPhone 11 Pro Max
- iPhone SE(第2世代)
- iPhone 12 mini
- iPhone 12
- iPhone 12 Pro
- iPhone 12 Pro Max
- iPhone 13 mini
- iPhone 13
- iPhone 13 Pro
- iPhone 13 Pro Max
- iPhone SE(第3世代)
- iPhone 14
- iPhone 14 Plus
- iPhone 14 Pro
- iPhone 14 Pro Max
- iPhone 15
- iPhone 15 Plus
- iPhone 15 Pro
- iPhone 15 Pro Max
- 設定の基本
- iPhoneをカスタマイズする
- 最高の写真やビデオを撮影する
- 友人や家族と連絡を取り合う
- 家族と機能を共有する
- 日課の管理にiPhoneを使用する
- Appleサポートからの専門的なアドバイス
-
- iOS 17の新機能
-
- 計算機
- コンパス
-
- FaceTimeを使ってみる
- FaceTimeリンクを作成する
- Live Photosを撮る
- FaceTime通話中にライブキャプションをオンにする
- 通話中にほかのアプリを使用する
- グループFaceTime通話をかける
- 参加者をグリッドで表示する
- SharePlayを使用して一緒に視聴したりプレイしたりする
- FaceTime通話中に画面を共有する
- FaceTimeで書類の共同作業を行う
- ビデオ会議機能を使用する
- FaceTime通話をほかのAppleデバイスに引き継ぐ
- FaceTimeビデオの設定を変更する
- FaceTimeオーディオの設定を変更する
- 外見を変更する
- 通話を終了する/「メッセージ」に切り替える
- 望まない相手からの着信を拒否する
- 通話をスパムとして報告する
-
- メッセージを設定する
- iMessageについて
- メッセージを送信する/メッセージに返信する
- メッセージの送信を取り消す/編集する
- メッセージを管理する
- 検索する
- メッセージを転送する/共有する
- グループチャット
- SharePlayを使用して一緒に視聴または再生する
- プロジェクトを共同作業する
- iMessage対応アプリを使用する
- 写真やビデオを撮影して編集する
- 写真やリンクなどを共有する
- ステッカーを送信する
- 支払いを請求する/送金する/受領する
- オーディオメッセージを送受信する
- 位置情報を共有する
- メッセージをアニメーション表示する
- GIFを送信する/保存する
- 開封証明のオン/オフを切り替える
- 通知を変更する
- メッセージを拒否する/フィルタする/報告する
- メッセージと添付ファイルを削除する
- 削除したメッセージを復元する
-
- 写真やビデオを表示する
- ビデオやスライドショーを再生する
- 写真やビデオを削除する/非表示にする
- 写真やビデオを編集する
- ビデオの長さをトリミングする/スローモーションを調整する
- シネマティックモードのビデオを編集する
- Live Photosを編集する
- ポートレートを編集する
- 写真アルバムを使用する
- アルバムを編集する/共有する/整理する
- アルバムの写真やビデオをフィルタリングする/並べ替える
- 写真からステッカーを作成する
- 写真やビデオを複製する/コピーにする
- 重複する写真やビデオを結合する
- 写真を検索する
- 人やペットを特定する
- 写真を撮影地ごとにブラウズする
- 写真やビデオを共有する
- 長いビデオを共有する
- 共有されている写真やビデオを表示する
- メモリーを視聴する
- メモリーをパーソナライズする
- メモリーやおすすめの写真を管理する
- 写真やビデオを読み込む/書き出す
- 写真をプリントする
- ショートカット
- ヒント
-
- アクセシビリティ機能を使ってみる
- 設定時にアクセシビリティ機能をオンにする
- Siriのアクセシビリティ設定を変更する
- アクセシビリティのショートカットを使って機能を開く
- 著作権
車載コントロールを使ってCarPlayを操作する
車載コントロール(タッチスクリーン、回転つまみ、タッチパッドなど)を使ってCarPlayを操作できます。ディスプレイの操作方法については、お使いの車の説明書を参照してください。(Siriを使ってCarPlayを操作することもできます。)
アプリを開く: タッチスクリーンでアプリをタップするか、回転つまみを回してアプリを選択してから、つまみを押します。
CarPlayダッシュボードとCarPlayホームを切り替える: CarPlayダッシュボードには、表示または操作することの多い項目(運転経路、オーディオ再生、Siriからの提案など)が表示されます。CarPlayホームには、すべてのCarPlay アプリが複数のページにわたって表示されます。
CarPlayホームに移動するには、タッチスクリーンで
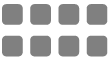 をタップするか、回転つまみを回して
をタップするか、回転つまみを回して 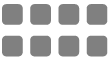 を選択してから、つまみを押します。
を選択してから、つまみを押します。CarPlayダッシュボードに移動するには、
 をタップするか、回転つまみを回して
をタップするか、回転つまみを回して  を選択してから、つまみを押します。
を選択してから、つまみを押します。車のホーム画面に戻る: CarPlayホームに車のロゴを示すアイコンが表示されている場合は、それを選択します。ラジオに物理的なホームボタンが付いている場合は、それを押します。
最近使ったアプリに戻る: タッチスクリーンの端にあるアイコンをタップするか、回転つまみをアイコンまで回してから、つまみを押します。
見えないアプリを表示する: アプリが9個以上ある場合は、一部のアプリがCarPlayホームの別のページに表示されます。それらを表示するには、タッチスクリーンを左にスワイプするか、回転つまみを回します。(CarPlayでのその他のアプリを使うを参照してください。)
リストを素早くスクロールする: タッチスクリーンの右側のリストにある文字をタップするか、回転つまみを回します。
オーディオ再生を操作する: CarPlayダッシュボードのオーディオ再生コントロールを使用します。または、CarPlayホームで「再生中」を選択して現在のオーディオアプリを表示し、アプリで操作します。