
Pilih gambar Akaun Apple anda pada Mac
Anda boleh mengesetkan foto, Memoji, emoji atau imej lain sebagai gambar Akaun Apple anda. Gambar Akaun Apple anda juga dipaparkan sebagai gambar log masuk pengguna anda pada Mac anda dan sebagai gambar untuk Kad Saya anda dalam Kenalan.

Pada Mac anda, pilih menu Apple

Jika anda tidak melihat nama anda, klik “Daftar masuk”, masukkan alamat e-mel atau nombor telefon anda, kemudian masukkan kata laluan anda.
Klik gambar Akaun Apple semasa anda.
Pilihan gambar Akaun Apple kelihatan.

Lakukan mana-mana daripada berikut:
Pilih Memoji: Klik Memoji dalam bar sisi, kemudian klik salah satu Memoji atau Animoji yang dipaparkan, atau klik
 . Pilih dan sesuaikan ciri muka dan item lain seperti pakaian, kemudian klik Selesai. Klik Lagak Gaya untuk memilih cara anda mahukan Memoji atau Animoji anda untuk gayakan. Klik Gaya untuk mengesetkan warna latar belakang.
. Pilih dan sesuaikan ciri muka dan item lain seperti pakaian, kemudian klik Selesai. Klik Lagak Gaya untuk memilih cara anda mahukan Memoji atau Animoji anda untuk gayakan. Klik Gaya untuk mengesetkan warna latar belakang.
Petua: Animasikan gambar log masuk pengguna anda. Setkan Memoji atau Animoji sebagai gambar Akaun Apple anda dan lihatnya menjadi nyata setiap kali anda log masuk ke akaun pengguna anda.
Pilih emoji: Klik Emoji dalam bar sisi, kemudian klik salah satu emoji yang dipaparkan, atau klik
 , kemudian pilih emoji. Klik Gaya, kemudian pilih warna latar belakang.
, kemudian pilih emoji. Klik Gaya, kemudian pilih warna latar belakang.
Pilih monogram: Klik Monogram dalam bar sisi, pilih warna latar belakang, kemudian masukkan sehingga dua parap.

Ambil gambar menggunakan kamera pada Mac anda: Klik Kamera dalam bar sisi, sediakan tangkapan anda, kemudian klik butang Kamera. Anda boleh mengambil semula foto sebanyak kali yang anda perlu.

Pilih foto daripada pustaka Foto anda: Klik Foto dalam bar sisi, kemudian pilih foto. Untuk melihat foto daripada album khusus, klik Album dalam bar sisi, kemudian pilih foto.
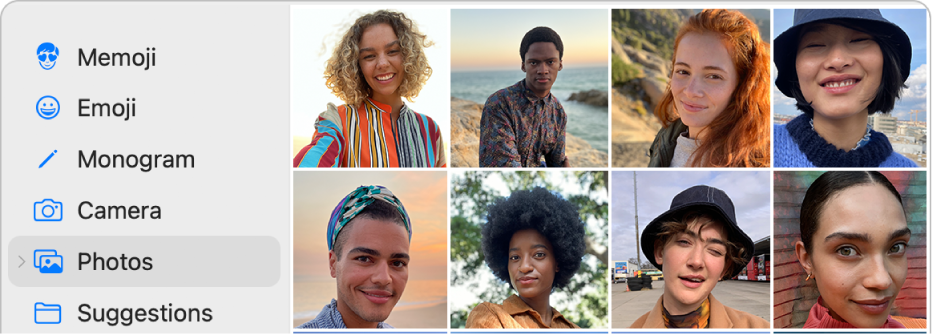
Petua: Untuk menggantikan gambar Akaun Apple semasa secara cepat dengan imej pada desktop anda, seret imej daripada desktop atau tetingkap Finder ke dalam gambar semasa dalam bar sisi.
Pilih imej dicadangkan: Klik Cadangan dalam bar sisi, kemudian pilih gambar.

Selepas anda memilih imej, anda boleh melaraskan rupa imej dengan melakukan mana-mana yang berikut dalam bar sisi:
Laraskan lokasi imej: Seret gambar ke sekeliling di dalam bulatan.
Zum masuk atau keluar: Seret gelangsar ke kiri atau ke kanan.
Apabila anda selesai, klik Simpan.
Petua: Anda boleh berkongsi gambar Akaun Apple anda atau gambar lain dalam mesej yang anda hantar. Lihat Kongsi nama dan foto anda dalam Mesej.
Untuk mendapatkan maklumat tentang menukar seting Akaun Apple anda pada tapak web Akaun Apple, lihat halaman Akaun Apple anda.
Untuk mendapatkan maklumat lanjut tentang menukar seting Akaun Apple menggunakan iPhone atau iPad anda, lihat Daftar masuk ke Akaun Apple pada iPhone anda atau Daftar masuk ke Akaun Apple pada iPad anda.