Use o app bússola no Apple Watch
O app Bússola mostra a direção para a qual o Apple Watch está voltado, bem como sua localização atual e elevação. Você pode criar Pontos Intermediários da Bússola para encontrar a distância e a direção entre eles, receber alertas quando exceder uma elevação em particular, ver uma estimativa do ponto onde o Apple Watch estava quando estabeleceu uma conexão celular pela última vez ou fazer uma ligação de SOS, usar o recurso Retraçar para delinear seus passos e muito mais.
Nota: se você remover o app bússola do iPhone, ele também será removido do Apple Watch.
Escolha uma visualização da bússola
O app Bússola ![]() tem quatro visualizações.
tem quatro visualizações.
Quando você abre o app Bússola pela primeira vez, seu rumo aparece no centro do mostrador, com pontos intermediários no círculo interno.

Gire a Digital Crown para cima para ver a localização relativa dos pontos intermediários em uma grade. Isso inclui os pontos intermediários gerados automaticamente para o seguinte:
O local de estacionamento do seu carro.
A última localização onde o Apple Watch ou iPhone se conectou a uma rede celular.
Onde o SOS de Emergência esteve disponível pela última vez.
Nota: quando um ponto intermediário na rede celular está disponível, o app Bússola retorna a essa visualização para que você veja a localização do ponto intermediário na grade.

Cada tela que mostra a bússola tem um botão de Elevação na parte inferior. Toque em
 para mostrar uma visualização em estilo 3D das elevações dos pontos intermediários em relação à elevação atual.
para mostrar uma visualização em estilo 3D das elevações dos pontos intermediários em relação à elevação atual.
Gire a Digital Crown duas telas para baixo para ver uma seta de bússola grande, com a sua direção abaixo.

Nota: os pontos intermediários de ligação de emergência podem não estar disponíveis em todos os países ou regiões.
Mostre detalhes na bússola
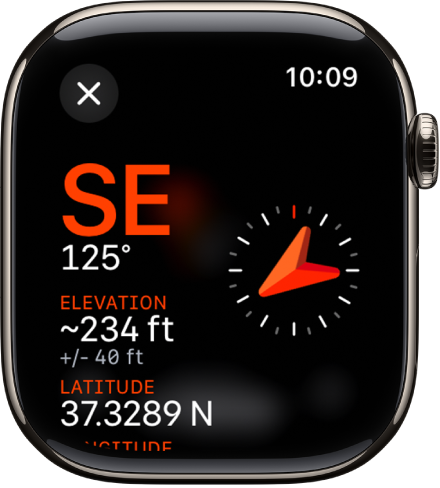
Abra o app Bússola
 no Apple Watch.
no Apple Watch.Toque em
 no canto superior esquerdo para ver seu rumo, inclinação, elevação e coordenadas (latitude e longitude).
no canto superior esquerdo para ver seu rumo, inclinação, elevação e coordenadas (latitude e longitude).
Você também pode visualizar pontos intermediários, adicionar um rumo e definir um alerta de objetivo de elevação.
Explore pontos intermediários
No watchOS 10 você pode explorar pontos intermediários (os pontos que você cria no app Bússola, além dos pontos intermediários dos guias no app Mapas).
Abra o app Bússola
 no Apple Watch.
no Apple Watch.Toque em
 na parte superior esquerda e toque em Pontos Intermediários.
na parte superior esquerda e toque em Pontos Intermediários.Toque em “Pontos Intermediários da Bússola” para mostrar os pontos intermediários que você criou no app Bússola, além dos pontos intermediários gerados automaticamente, como os da localização de onde você estacionou o carro e das últimas localizações onde a conectividade celular e o SOS de Emergência estavam disponíveis.
Toque em um guia, como Meus Lugares ou em um guia criado no app Mapas, para ver os respectivos pontos intermediários.
Para evitar que os pontos intermediários de um guia apareçam no app Bússola, toque no guia e desative “Mostrar Pontos Intermediários”.
Nota: pontos intermediários a mais de 80 Km de distância não aparecem na bússola.
Adicione um rumo
Abra o app Bússola
 no Apple Watch.
no Apple Watch.Toque em
 e toque em Rumo.
e toque em Rumo.Gire a Digital Crown até o rumo e toque em
 .
.Para editar o rumo, toque em
 , role para baixo, toque em Rumo, gire a Digital Crown para o novo rumo e toque em
, role para baixo, toque em Rumo, gire a Digital Crown para o novo rumo e toque em  .
.Para limpar o rumo, toque em
 , role para baixo e toque em Limpar Rumo.
, role para baixo e toque em Limpar Rumo.
Defina um alerta de objetivo de elevação

Para se manter em segurança e se lembrar de descansar e se aclimatar durante o percurso, defina um objetivo de elevação e receba um alerta ao ultrapassá‑lo.
Abra o app Bússola
 no Apple Watch.
no Apple Watch.Toque em
 e toque em “Configurar Alerta de Elevação”.
e toque em “Configurar Alerta de Elevação”.Gire a Digital Crown para definir o objetivo de elevação e toque em
 .
.Para editar o objetivo, toque em
 , toque em Alerta de Objetivo, escolha uma nova elevação e toque em
, toque em Alerta de Objetivo, escolha uma nova elevação e toque em  . Para limpar o objetivo, toque em
. Para limpar o objetivo, toque em  e toque em Limpar Objetivo.
e toque em Limpar Objetivo.
Um alerta aparece quando você ultrapassa o objetivo de elevação.
Use o norte verdadeiro
Para usar o norte verdadeiro em vez do norte magnético, faça isto:
Abra o app Ajustes
 no Apple Watch.
no Apple Watch.Toque em Bússola e ative “Usar Norte Verdadeiro”.
Você também pode escolher um sistema de grade — DMS, graus decimais, MGRS/USNG ou UTM — na tela de ajustes do app Bússola.
Caso você veja uma tela de radar vermelho girando
Se uma tela com um radar vermelho girando aparecer quando você abrir o app Bússola, isso pode ser causado por:
O Apple Watch pode estar em um ambiente com poluição magnética: a Bússola pode ser afetada pelos materiais magnéticos de algumas pulseiras. Consulte o artigo de Suporte da Apple Sobre a precisão e o desempenho do app Bússola no Apple Watch.
Serviços de Localização desativados: para ativar ou desativar os Serviços de Localização, abra o app Ajustes
 no Apple Watch, toque em Privacidade e toque em Serviços de Localização.
no Apple Watch, toque em Privacidade e toque em Serviços de Localização.Calibragem da Bússola desativada: para ativar ou desativar a Calibragem da Bússola, abra o app Ajustes no iPhone, acesse Privacidade e Segurança > Serviços de Localização e toque em Ajustes do Sistema.