iPad 使用手册
- 欢迎使用
-
-
- 兼容 iPadOS 18 的 iPad 机型
- iPad mini(第 5 代)
- iPad mini(第 6 代)
- iPad mini (A17 Pro)
- iPad(第 7 代)
- iPad(第 8 代)
- iPad(第 9 代)
- iPad(第 10 代)
- iPad Air(第 3 代)
- iPad Air(第 4 代)
- iPad Air(第 5 代)
- iPad Air 11 英寸 (M2)
- iPad Air 13 英寸 (M2)
- 11 英寸 iPad Pro(第 1 代)
- 11 英寸 iPad Pro(第 2 代)
- 11 英寸 iPad Pro(第 3 代)
- 11 英寸 iPad Pro(第 4 代)
- iPad Pro 11 英寸 (M4)
- 12.9 英寸 iPad Pro(第 3 代)
- 12.9 英寸 iPad Pro(第 4 代)
- 12.9 英寸 iPad Pro(第 5 代)
- 12.9 英寸 iPad Pro(第 6 代)
- iPad Pro 13 英寸 (M4)
- 设置基础功能
- 让 iPad 成为你的专属设备
- 与亲朋好友保持联系
- 自定义你的工作区
- 充分利用 Apple Pencil
- 为儿童自定义 iPad
-
- iPadOS 18 的新功能
-
- 阅读 PDF
- 快捷指令
- 提示
- 版权
在 iPad 上的“无边记”看板中添加照片、视频、贴纸、扫描件、链接和其他文件
你可以将任何照片或视频添加到“无边记”看板,或者使用 iPad 相机拍摄新内容。你还可以通过扫描、链接或插入方式将任何种类的文件添加到看板。
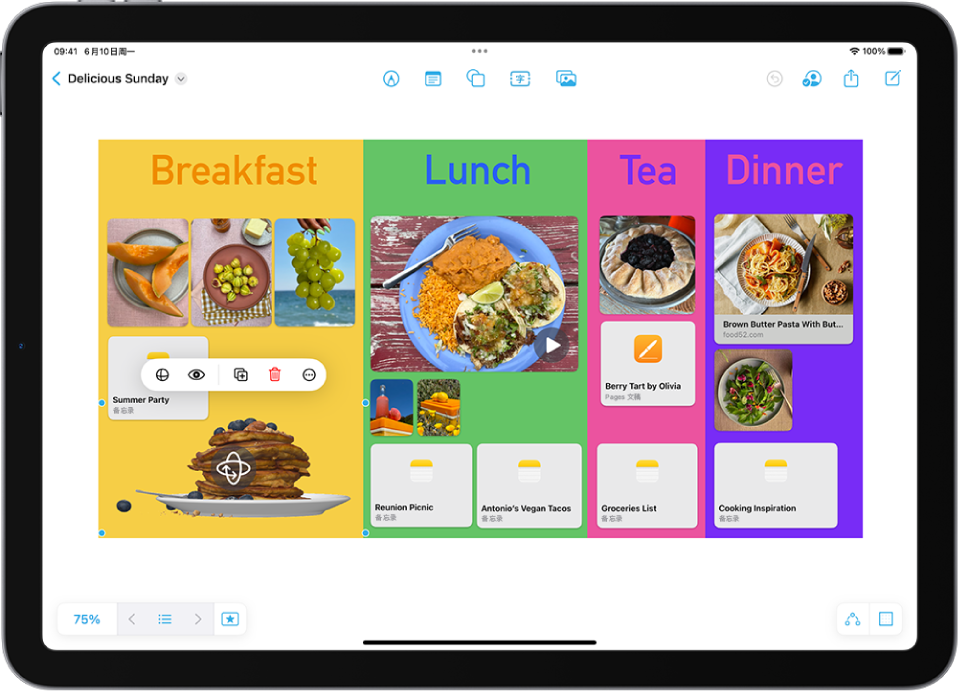
添加照片、视频、贴纸、链接或其他文件
在 iPad 上前往“无边记” App
 。
。打开看板,或者轻点
 以创建新看板。
以创建新看板。执行以下一项操作:
【注】你可以插入存储在 iPad 上或 iCloud 云盘中的文件。对于大多数文件类型,“无边记”会创建所插入文件的副本。添加协作式 Keynote 演示文稿、Numbers 电子表格或 Pages 文稿的链接时,“无边记”看板中的参与者可轻点卡片以跳转到 iCloud 中的共享文件。(如果想要他人能够协作处理文件,你必须将其存储在 iCloud 中。)
轻点两下照片、视频、扫描件或其他文件等媒体项目来预览。
扫描和添加文稿
你可以扫描纸质文稿并将其作为 PDF 添加到看板,无需离开“无边记”。
在 iPad 上前往“无边记” App
 。
。打开看板,或者轻点
 以创建新看板。
以创建新看板。轻点
 ,然后轻点“扫描”。
,然后轻点“扫描”。调整文稿位置以使其显示在屏幕上,然后轻点
 或按下音量按钮。
或按下音量按钮。拖移四角以选择要包括在扫描文稿中的区域,然后轻点“继续扫描”。
扫描更多页面,完成后轻点“存储”。
看板上出现显示扫描件第一页图像的卡片。
【提示】若要将扫描件存储到 iCloud 云盘或 iPad 上,请选择卡片,轻点 ![]() ,轻点
,轻点 ![]() ,然后轻点“存储到‘文件’”。
,然后轻点“存储到‘文件’”。
格式化照片或视频
在将照片或视频添加到“无边记”看板后,你可以裁剪、遮罩或更改其格式。执行以下任一项操作:
裁剪或遮罩照片:轻点
 。
。移除照片背景:轻点
 ,然后轻点“移除背景”。若照片的背景无法设为透明,则“移除背景”不可用。
,然后轻点“移除背景”。若照片的背景无法设为透明,则“移除背景”不可用。【提示】你还可以粘贴不含背景的图像。请参阅从照片背景中提取主体。
添加阴影、圆角和描述等:轻点
 ,然后选取一个选项。
,然后选取一个选项。替换照片或视频:选择照片或视频,轻点
 或
或  ,轻点“替换”,然后选择用于替换的内容。
,轻点“替换”,然后选择用于替换的内容。预览照片或视频:轻点
 ,或者轻点两下照片或视频。
,或者轻点两下照片或视频。若要全屏幕预览影片,请轻点两下它。
将图像放在形状中
你可以将形状用作图像的遮罩或外框。例如,你可以将照片放在圆圈中。
在 iPad 上前往“无边记” App
 。
。打开看板,或者轻点
 以创建新看板。
以创建新看板。为看板添加照片或其他图像。
轻点
 ,然后选取一个形状。
,然后选取一个形状。将形状放在图像上,然后同时选中该形状和图像。(请参阅在看板上选择、对齐和成组多个项目。)
轻点
 ,然后轻点“用形状进行遮罩”。
,然后轻点“用形状进行遮罩”。
或者将图像拖到形状上以将形状用作外框。
若要从形状移除图像,请选择应用蒙版后的图像,轻点 ![]() ,然后轻点“还原遮罩”。
,然后轻点“还原遮罩”。
【提示】若要将受支持 App(例如,“备忘录”、“照片”、Safari 浏览器等)中的照片、视频、文件或链接添加到“无边记”看板,请在其他 App 中选择该项目并轻点 ![]() ,轻点“无边记” App 图标,然后轻点“新建看板”或现有看板的名称。
,轻点“无边记” App 图标,然后轻点“新建看板”或现有看板的名称。