iPhone 使用手冊
- 歡迎使用
-
- 支援的機型
- iPhone 8
- iPhone 8 Plus
- iPhone X
- iPhone XR
- iPhone XS
- iPhone XS Max
- iPhone 11
- iPhone 11 Pro
- iPhone 11 Pro Max
- iPhone SE(第二代)
- iPhone 12 mini
- iPhone 12
- iPhone 12 Pro
- iPhone 12 Pro Max
- iPhone 13 mini
- iPhone 13
- iPhone 13 Pro
- iPhone 13 Pro Max
- iPhone SE(第三代)
- iPhone 14
- iPhone 14 Plus
- iPhone 14 Pro
- iPhone 14 Pro Max
- iOS 16 的新功能
- 版權聲明
使用 iPhone 測量尺寸
使用「測距儀」App ![]() 和 iPhone 相機來測量附近物品的尺寸。iPhone 會自動偵測矩形物品的尺寸,你也可以手動設定測量的起點和終點。
和 iPhone 相機來測量附近物品的尺寸。iPhone 會自動偵測矩形物品的尺寸,你也可以手動設定測量的起點和終點。
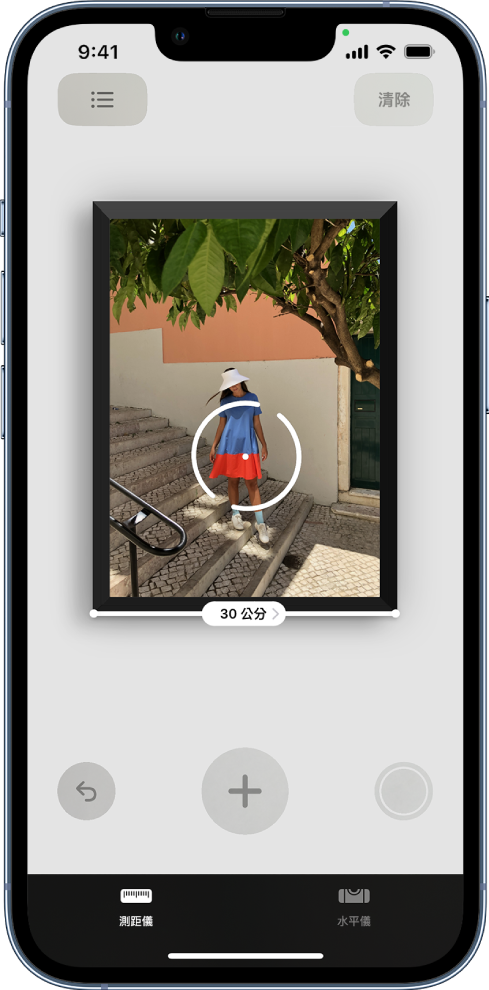
為取得最佳結果,請在距離 iPhone 0.5 到 3 公尺(2 到 10 英尺)處使用「測距儀」來測量形狀明確的物品。
【注意】測量結果是約略數值。
開始測量
打開「測距儀」
 ,然後使用 iPhone 相機來緩慢掃描附近的物品。
,然後使用 iPhone 相機來緩慢掃描附近的物品。調整好 iPhone 位置,讓你想測量的物品顯示在螢幕上。
【注意】考量到你的隱私權,當你使用「測距儀」進行測量,螢幕最上方會顯示綠點表示你的相機使用中。
自動測量矩形
當 iPhone 偵測到矩形物品的邊緣時,白色的方框會框住物品,點一下白色方框或
 來查看尺寸。
來查看尺寸。若要拍攝測量照片,請點一下
 。
。
手動測量
將螢幕中央的圓點對準你要開始測量的起點,然後點一下
 。
。慢慢平移 iPhone 至終點,然後點一下
 來查看測量的長度。
來查看測量的長度。若要拍攝測量照片,請點一下
 。
。再量一次或點一下「清除」來重新開始。
使用邊緣參考線
在支援的機型上,你可以使用自動顯示的參考線來輕鬆地測量家具、檯面和其他物品的高度和直線邊緣。
將螢幕中央的圓點沿著物品的直線邊緣移動直到參考線顯示。
在你要開始測量的位置點一下
 。
。慢慢沿著參考線平移,然後在端點點一下
 來查看測量的長度。
來查看測量的長度。若要拍攝測量照片,請點一下
 。
。
使用「尺標」顯示方式
在支援的機型上,你可以使用「尺標」顯示方式查看測量中的更多詳細資訊。
測量兩點之間的距離後,將 iPhone 靠近測量線直到其轉變成尺規,顯示遞增的英寸和英尺。
若要拍攝測量照片,請點一下
 。
。
感謝您的寶貴意見。