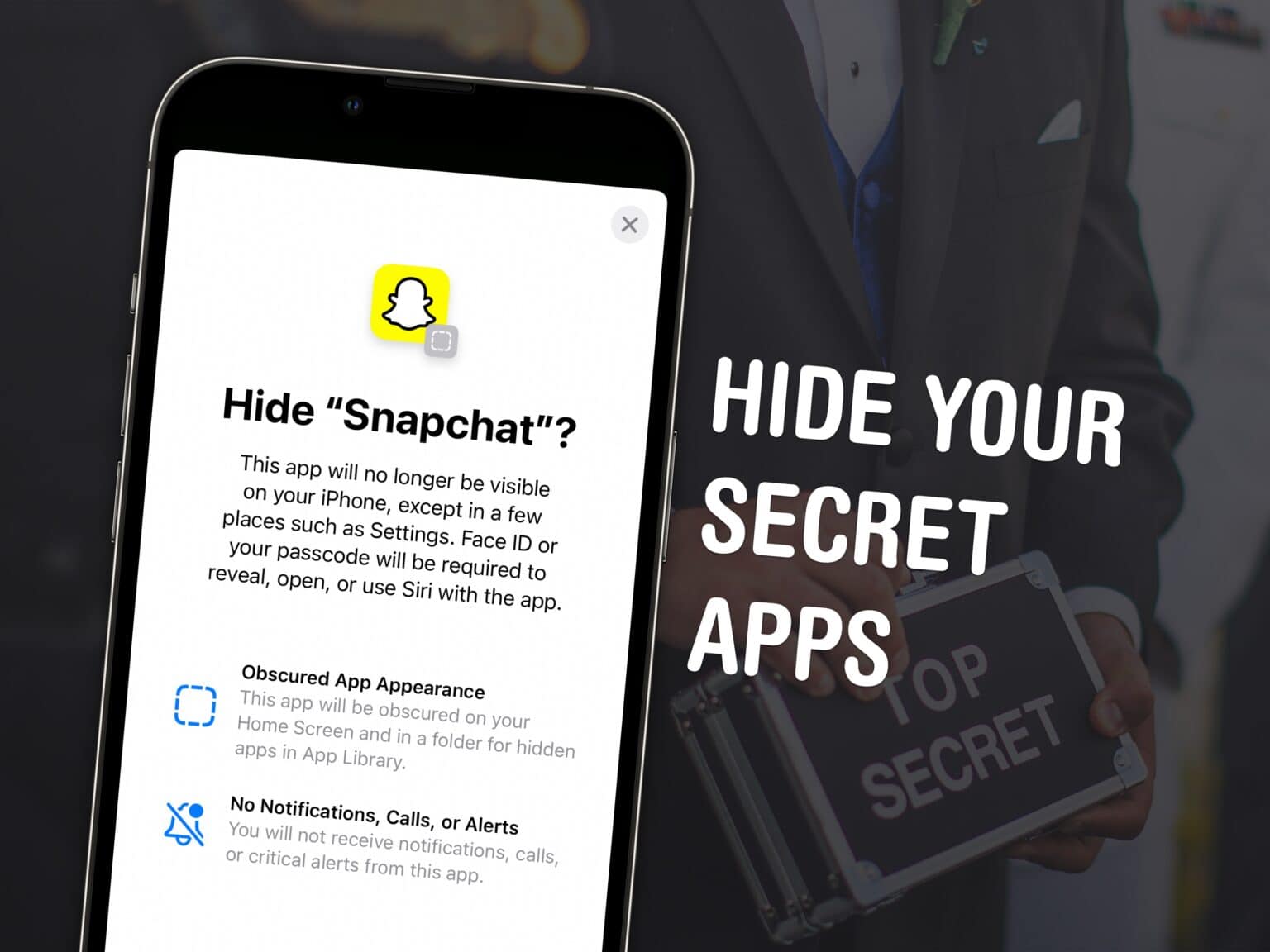In iOS 18, you can hide and lock apps on your iPhone. You can hide apps so they’re completely invisible, and you can lock all kinds of apps so they require Face ID to open.
Why would you want to? Maybe you have sensitive content you don’t want anyone to see, or you don’t want anyone to know you’re using dating or hookup apps. Hiding apps is also good for staying off social media or away from addictive games. Plus, it’s a great way to declutter your Home Screen. You can really clean things up without deleting apps you may want to keep.
There are, however, a few essential apps on your phone that can’t be hidden. Here’s how it all works.
How to hide apps on iPhone
First of all, this feature requires iOS 18 — available now in Settings > General > Software Update. The update will work with any device currently running iOS 17.
There are actually two levels of hiding apps on your iPhone in iOS 18:
- Lock: You can lock an app with Face ID. The app will remain visible on your Home Screen and you’ll continue to see notifications. But in order to open it or see the app, you’ll need to authenticate with Face ID. (On older devices, this will work the same way with Touch ID.)
- Hide: Hiding an app is more aggressive. The app will disappear from your Home Screen, App Library, notifications, Screen Time history and search. You can only find it inside a special Hidden Apps folder at the bottom of the App Library, which requires Face ID (or Touch ID) to open. After you swipe away from the app, you won’t see it in the app switcher — you have to go back to the Hidden Apps folder to find it again.
Lock an iPhone app with Face ID or Touch ID

Screenshot: D. Griffin Jones/Cult of Mac
If you want to lock an iPhone app, tap and hold on an app icon on your Home Screen or in the App Library. Tap on the new option that says Require Face ID. You’ll see an explanatory pop-up that says, “This app will require Face ID or your passcode to open or show content in other apps. App content will not appear in notification previews or Spotlight.”
Tap Require Face ID again to lock the app.
Hide an iPhone app with Face ID or Touch ID

Screenshot: D. Griffin Jones/Cult of Mac
If you want to hide an iPhone app, and the app is available to be hidden (more on that later), you’ll see an extra option that says Hide and Require Face ID. If you pick this option, you’ll see an additional pop-up sheet that says, “This app will no longer be visible on your iPhone, except in a few places such as Settings. Face ID or your passcode will be required to reveal, open, or use Siri with the app.”
Tap Hide App again to banish it to the Hidden Apps folder.
Where to find your hidden apps on iPhone
When you want to use one of your hidden apps, swipe past your Home Screen to the App Library (keep swiping left until it appears). Scroll all the way to the bottom to find your Hidden Apps folder. Tap on it to unlock the folder. If Face ID or Touch ID fails twice in a row, you can enter your passcode.
The hidden apps will appear after you unlock the folder. You can open them up from here. If the folder is empty, it just looks blank.
As soon as you swipe back to your Home Screen or another app, the hidden folder will lock again. There’s no grace period. It can be annoying if one of the apps you’ve hidden is one you open frequently, but that’s the price you pay for security.
How to un-hide or unlock apps
To revert a hidden iPhone app back to its normal, non-incognito state, tap and hold on the app’s icon and select Don’t Require Face ID. You’ll need to do one last Face ID scan to unlock it and set it back to normal. Use the same procedure to unlock a previously locked app.
What can you hide or lock?
All apps downloaded from the App Store (and other app marketplaces), including Apple’s own apps (like Apple Music Classical and Final Cut Camera) can be both locked and hidden.
However, most of the stock apps that come with the device — like Messages, Phone, Music, Podcasts and Safari — can be locked, but cannot be hidden. Some, like Phone or Messages, are just too essential to the basic operation of your device.
A small (and curious) selection of apps can’t be hidden or locked at all:
- Calculator
- Camera
- Clock
- Find My
- Magnifier
- Maps
- Settings
- Shortcuts
- Watch
In other words, try not to put any sensitive information in your alarm clock, Maps search history or … calculations.
More top features in iOS 18
Now that you’ve learned how to hide apps on your iPhone, check out more new iOS 18 features:
- Switch up your Home Screen with dark mode icons
- Customize Control Center with the toggles and features you care about
- Learn how to use the all-new Photos app
- Five awesome new features in Messages
- How to use the new Passwords app
- Lock or hide an app with Face ID
And check out the full list for even more.
We originally published this post on how to hide apps on iPhone in iOS 18 on August 6, 2024. We updated the information.