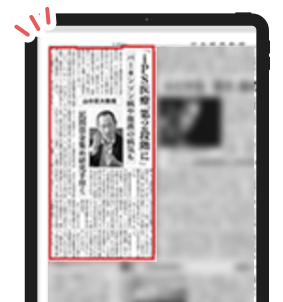丸ごとレビュー 10枚の名刺を一気にスキャン 文字認識でお手軽整理
「ScanSnap SV600」を試す(下)
フリーライター 竹内 亮介
書籍を分解してオートシートフィーダーに差し込むのではなく、開いた状態を上から撮影するようにしてスキャンする驚きの構造を採用するPFUのドキュメントスキャナー「ScanSnap SV600」。前回はその構造と基本的な操作方法などを紹介したが、今回は実際に本や書類をスキャンするとどうなるのか、自動めくり認識機能や本を押さえる指先の補正機能など、SV600ならではのユニークな機能を検証した。
書類なら自動補正でOK

まずは前回は簡単にしか紹介できなかった補正機能を解説していこう。ガイドに従ってオートシートフィーダーに差し込むだけでよい一般的なドキュメントスキャナーの場合、傾き補正はそれほど重要な機能ではないが、黒い布の上に置くだけでガイドを使わないSV600では非常に重要だ。
まずカードやシート状の書類だが、わざと斜め方向にして書類を置いても、スキャンを行う範囲となる黒い布地の中に入っていれば、向きを正しく補正してスキャンした。薄い冊子は1枚の紙のようにしっかりと開くことで、自動補正機能がうまく働く。8枚程度の冊子なら、カードやシート状の書類と同じく、自動補正を頼りにきれいにスキャンできるはずだ。
一方、背表紙のある厚い雑誌やハードカバーでは、自動補正だけではうまくいかないケースが多々あった。本を開いて上から見ると全体が波打ったような状態になるが、この状態では自動補正がうまく働かず、書類やシートのようにきれいなスキャン結果にはならない。

しかしスキャンユーティリティー「ScanSnap Manager」では、このゆがみを補正する「ブック補正」機能を用意する。開いた本の四隅ととじ部分の上下2カ所、合計6点のポイントをマウスで正しく指定してから補正ボタンを押すと、分解して横に開いたときのような画像に変換する。
厚みが8ミリ程度で中とじタイプの雑誌なら、これを使うことで書類とほぼ同等の美しいスキャン結果を得られた。15ミリ程度の背表紙のある厚い雑誌でも波打った部分がわずかに残るが、書類としては問題ないレベルだ。

ただし40ミリ程度のかなり厚みのあるハードカバーだと、あまりきれいにスキャンできない。文字が荒れてかすれて表示される部分が増えてくるのだ。またこの補正作業は、スキャンした画像ひとつひとつに対して行う必要がある。100ページ以上の本を、こうした手動補正を行いながらスキャンするのは現実的ではない。
補正機能としてもうひとつ注目したいのが、指先の削除機能だ。とじられた冊子や厚みのある本では、スキャンする際に両脇から指で押さえなければならないことがある。そうするとスキャンした画像に指先が映り込んでしまうが、SV600ではこの指先の部分のみを消す機能をサポートする。

使い方は簡単だ。ScanSnap Managerの補正ツールから「ポイントレタッチ」機能を起動し、指先の画像部分をマウスでクリックすると、補正ツールが画像の中から指先の範囲を自動で判別して補正する候補として表示する。領域を増やしたり減らしたりしたい場合はマウスで領域を調整すればよい。
補正を実行すると、囲まれた領域にあったはずの指の画像がきれいに消える。余白の部分であれば、そこに指があったことすらまったくわからない状態だった。写真など画像がある場合には、周囲の色の状況に合わせて色をつけていくので若干違和感が残る画像にはなるが、それでも指先が残るよりはずっと自然だった。
名刺整理がはかどるCardMinderが便利
SV600では、同社のスタンダードなドキュメントスキャナー「ScanSnap iX500」のように書類を連続でスキャンするオートシートフィーダーを装備しない。しかしそれを補う機能がある。
黒い布の上にある書類なら、最大で10枚までを認識し、スキャンできるのだ。それぞれの書類の間には15ミリ以上の隙間が必要だが、置き場所を考えればそんなに難しいことではない。B6版の漫画を3冊並べてスキャンしたところ、表紙を個別に認識した。

この機能の利便性を最大限に生かせるのが、名刺のスキャンだ。ばらばらと黒い布の上に名刺を散らして1回スキャンするだけで、それぞれの名刺を個別に認識し、一気にスキャンできる。常日ごろから名刺の管理に悩んでいたビジネスパースンにとっては見逃せない機能だろう。
スキャンした名刺の画像は一般的なPDFやJPEGの画像ファイルとしてまとめることも可能だが、添付される名刺専用の管理ソフト「CardMinder」を使うと、さらに便利に整理できる。CardMinderでは、スキャンした名刺のOCRデータを読み込み、名前や会社名、住所、役職名などを自動で入力する。名刺の方向も自動で認識する。

もちろん名刺は文字が小さいので、完全に正しいOCRができるわけではない。しかし間違っている部分に関しては自分で訂正すればよい。また実感としては9割くらいの名刺はほとんどの項目を正しく読み込んでいる印象だ。筆者も仕事柄名刺交換の機会が多く、名刺と連絡先の管理には悩んできたが、これがあればほぼ解決するのではないかと感じるくらいデキが良い。

もうひとつ、ScanSnap Managerにはページをめくりながら複数枚の書類をスキャンするための機能がある。決められた秒数がたつと次のスキャンを行う設定に加え、「ページをめくったことを認識して次のスキャンを行う」という未来的な設定を用意する。後者の設定を有効にしておくと、スキャンボタンは最初に押すだけでよい。ページをめくるとスキャンヘッド部分がその動作を検知し、次のスキャン作業を行う。
ページめくりの認識も正確で、次のスキャンに移行する時間も1秒程度と短い。そのためある程度ページ数のある書類も、この機能を使えばサクサクと軽快にスキャンできる。ただ、前述したように厚い書類をきれいにスキャンするには手動での補正作業が必須だ。まさしく未来的で便利な機能なのは間違いないのだが、自動補正機能の進化が伴わないと、この機能をさらに生かすことは難しいと感じた。
書類の電子化をさらに便利にする1台
一般的なドキュメントスキャナーのスタイルを思い切って捨てたことにより、新しい魅力を備えるドキュメントスキャナーに仕上がっているのは間違いない。
今までのドキュメントスキャナーだと、書類をきちんとそろえてガイドに従って差し込む必要があり、斜めになっていればスキャン時にローラーが紙を巻き込んでくしゃくしゃになったりする。2枚の紙を同時に取り込むこともあるので、つきっきりで作業を見守らなければならないことも多い。

しかしSV600ではそういった不安は全くない。黒い布の上にスキャンしたい紙を乗せて、スキャンボタンを押せばそれでよい。紙の向きなどは、ほとんど気にしなくてよい。名刺の整理も今までにないくらい簡単で、OCRの認識精度も高い。紙資料の電子化という部分では、従来のドキュメントスキャナーをはるかに超える使い勝手なのは間違いない。
ただ、厚みのあるハードカバーのスキャンではスキャン結果や自動補正に難があったのは事実。頼みのブック補正機能も、手動での指定にかなり手間がかかる。結局ハードカバーの小説をスキャンしてPDF化するのが主な目的なら、本を裁断して一般的なドキュメントスキャナーを使った方がまだ効率的だ。自分の用途を十分に吟味してから導入したい。
1970年栃木県生まれ、茨城大学卒。毎日コミュニケーションズ、日経ホーム出版社、日経BP社などを経てフリーランスライターとして独立。モバイルノートパソコン、情報機器、デジタル家電を中心にIT製品・サービスを幅広く取材し、専門誌などに執筆している。