Panduan Pengguna iPhone
- Selamat Datang
- Baru dalam iOS 12
-
- Bangunkan dan buka kunci
- Ketahui gerak isyarat asas
- Ketahui gerak isyarat untuk iPhone X dan lebih baru
- Gunakan 3D Touch untuk pratonton dan pintasan
- Terokai skrin Utama dan app
- Tukar seting
- Ambil gambar skrin
- Laraskan kelantangan
- Tukar bunyi dan getaran
- Cari kandungan
- Guna dan sesuaikan Pusat Kawalan
- Lihat dan susun Paparan Hari Ini
- Akses ciri daripada skrin Kunci
- Perjalanan dengan iPhone
- Setkan masa skrin, peruntukan dan had
- Selaraskan iPhone menggunakan iTunes
- Cas dan pantau bateri
- Ketahui makna ikon status
-
- Aksesori yang disertakan dengan iPhone
- Sambungkan peranti Bluetooth
- Strim audio dan video ke peranti lain
- Kawal audio pada berbilang peranti
- AirPrint
- Gunakan Apple EarPods
- Apple Watch
- Gunakan Magic Keyboard
- Pengecasan wayarles
- Handoff
- Gunakan Papan Klip Universal
- Buat dan terima panggilan Wi-Fi
- Gunakan iPhone sebagai hotspot Wi-Fi
- Kongsi sambungan Internet iPhone anda
- Pindahkan fail dengan iTunes
-
-
- Bermula dengan ciri kebolehcapaian
- Pintasan Kebolehcapaian
-
-
- Aktifkan dan berlatih menggunakan VoiceOver
- Tukar seting VoiceOver anda
- Pelajari gerak isyarat VoiceOver
- Kendalikan iPhone menggunakan gerak isyarat VoiceOver
- Kawal VoiceOver menggunakan rotor
- Gunakan papan kekunci atas skrin
- Tulis dengan jari anda
- Kawal VoiceOver dengan Magic Keyboard
- Taipkan braille atas skrin menggunakan VoiceOver
- Gunakan paparan braille
- Gunakan VoiceOver dalam app
- Sebut pilihan, sebut skrin, maklum balas penaipan
- Zum masuk pada skrin
- Kanta Pembesar
- Seting paparan
- Face ID dan perhatian
-
- Akses Dibantu
-
- Maklumat keselamatan penting
- Maklumat pengendalian penting
- Dapatkan maklumat tentang iPhone anda
- Lihat atau tukar seting selular
- Ketahui lanjut tentang perisian dan perkhidmatan iPhone
- Pernyataan pematuhan FCC
- Pernyataan pematuhan ISED Kanada
- Maklumat Laser Kelas 1
- Apple dan persekitaran
- Maklumat pembuangan dan kitar semula
- Hak Cipta
Tandakan halaman web kegemaran dalam Safari pada iPhone
Dalam app Safari ![]() , tandakan tapak web dan tambahnya pada Kegemaran untuk lawatan semula yang mudah kemudian.
, tandakan tapak web dan tambahnya pada Kegemaran untuk lawatan semula yang mudah kemudian.
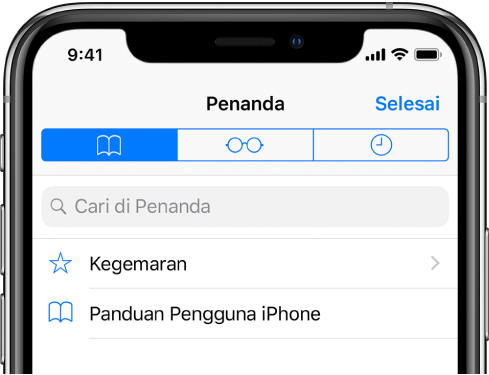
Tandakan halaman semasa
Sentuh dan tahan ![]() , kemudian ketik Tambah Penanda Buku.
, kemudian ketik Tambah Penanda Buku.
Lihat dan atur penanda buku anda
Ketik ![]() , kemudian ketik tab Penanda Buku.
, kemudian ketik tab Penanda Buku.
Untuk mencipta folder baru atau untuk memadam, menamakan semula atau menyusun semula penanda buku, ketik Edit.
Lihat penanda buku Mac anda pada iPhone
Pergi ke Seting ![]() > [nama anda] > iCloud, kemudian aktifkan Safari.
> [nama anda] > iCloud, kemudian aktifkan Safari.
Nota: Anda juga mesti memilih Safari dalam anak tetingkap iCloud di Keutamaan Sistem pada Mac anda dan mendaftar masuk ke iCloud dengan Apple ID yang sama.
Tambah halaman web ke kegemaran anda
Buka halaman, ketik ![]() , kemudian ketik Tambah ke Kegemaran.
, kemudian ketik Tambah ke Kegemaran.
Untuk mengedit kegemaran anda, ketik ![]() , ketik tab Penanda Buku, ketik Kegemaran, kemudian ketik Edit untuk memadamkan, menamakan semula, atau menyusun semula kegemaran anda.
, ketik tab Penanda Buku, ketik Kegemaran, kemudian ketik Edit untuk memadamkan, menamakan semula, atau menyusun semula kegemaran anda.
Lihat kegemaran dan tapak kerap dilawati anda dengan cepat
Ketik medan carian untuk melihat kegemaran anda. Skrol ke bawah untuk melihat tapak yang kerap dilawati.
Nota: Untuk mengelak daripada melihat senarai tapak ini, pergi ke Seting ![]() > Safari, kemudian nyahaktifkan Tapak Kerap Dilawati.
> Safari, kemudian nyahaktifkan Tapak Kerap Dilawati.
Tambah ikon untuk halaman semasa ke skrin Utama anda
Untuk mengakses halaman daripada skrin Utama dengan cepat, ketik ![]() , kemudian ketik Tambah ke Skrin Utama. Ikon muncul pada peranti yang anda tambahnya sahaja.
, kemudian ketik Tambah ke Skrin Utama. Ikon muncul pada peranti yang anda tambahnya sahaja.