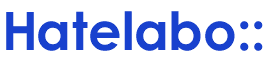  |
[概要]検索と保存性の問題で、PDFで保存、読む時にJPGに分離して読む。
→理由:JPGでは内部検索が出来ない。Leeyesの機能でガンマを変えて読めるため、PDF保存は、ややこしい事をせずに、ほぼデフォルトで行うことができる。
────────────────────────────────────────────
☆蔵書記録作業
●[ISBN_BarCodeReader]
URL:http://mhsodai.kazelog.jp/chalog/2009/11/webusb-96dd.html
とWEBカメラ UCAM-DLU130H を使って、書籍のバーコードを読み取りISBN番号を書き出しておく。
●[メディアマーカー]
にまとめて登録(登録 →一括登録)
●メディアマーカーの蔵書リストページをPDFでプリントし、PDF化しておく。(別にHTMLでもテキストでもいいけど)
────────────────────────────────────────────
☆スキャン作業
●本の解体
・表紙表裏・帯・見返しとカッターで切る。
URL:http://search.rakuten.co.jp/search/mall/%E5%A4%A7%E5%9E%8B%E3%83%9A%E3%83%BC%E3%83%91%E3%83%BC%E3%82%AB%E3%83%83%E3%82%BF%E3%83%BC/-/
で本をバラバラにする
設定:
#アプリ選択 タブ
・ScanSnapOrganizer 選択
#保存 タブ
・ファイル名の設定 →yyyyMMddHHmmss
#読み取りモード タブ
・読み取り面の選択 →両面読み取り
#ファイル形式 タブ
→他すべてデフォルト(OFF)
#原稿 タブ
・圧縮率1
→カラーページと白黒ページで設定を変えるなどは手間がかかるので、全部カラーでスキャンする。
●スキャン時に、紙詰まりを少なくする方法。
→S1500に紙を装填前に、中指の長さ程度、差し込む側の紙の中央を縦に山折りにする。こうすることで、紙詰まりが1/5程度に激減する。
────────────────────────────────────────────
☆データ保存
●ページを整える
ScanSnap Organizerで、編集したいファイルをダブルクリックすると、ScanSnap Organizer ビューアーが立ち上がる。
・いらないページを削除(ただし、偶数・奇数を守らないと、見開きで読みづらくなる)
・傾いてしまったぺージを修正
ScanSnap Organizer上のファイルを右クリック →開く、で、Adobe Acrobatで開く。
→文書 →OCRテキスト認識 →OCRを使用してテキスト認識
→すべてのページ
・日本語
→HDDに余裕がない場合は、検索可能な画像/最低(600dpi)に。ただし、その場合は[画像梱包]で画像を分離できなくなるので注意!
つまり、Acrobat以外で読めなくなる。
・ →OK
理由:
-[探三郎]
URL:http://www.geocities.jp/koutarou_y1926/sin3rou.html
●メディアマーカーの蔵書リストををPDF化したファイルを開き、ScanSnapOrganizer上でタイトルを変更する。
●Acrobatで開き、左右綴じ(左右開き)をチェックする。縦書きなら右綴じに変更する。
────────────────────────────────────────────
☆閲覧
●PDFそのまま閲覧可能(文字が大きい)なものは、Acrobatでそのまま読む(WXGAで見開き)
→まず、
で、「液晶画面用」に変更しておく。要するにアンチエイリアシングのことで、これをやっておかないと、とても読めたものではない。
Acrobatの画質を上げる。
「2Dグラフィックすアクセラレーションを使用」をOFF、それ以外全部ON。
●ほとんどのコミックと書籍は、jpgファイルになおしたほうがずっと読みやすい。
→理由は、Acrobatの絵の拡縮アルゴリズムよりも、Leeyesのほうが高画質の設定だから。
URL:http://www.vector.co.jp/soft/win95/writing/se377893.html
・「開梱」設定
-Origin優先 にチェック →よくわからないが一応
-BASE 0、 STEP 1
-Colmun 3
-jpgのチェックを外す(チェックが入っていると、再度エンコードをするので画質が落ちる)
→だが、起動ごとにいちいち設定しなおすのは面倒なので、以下の文章をメモ帳にコピーし、
「pic2pdf.ini」という名前で「C:\Program Files\pic2pdf」のフォルダ内に入れると、設定が保存される。
#-------------ここから
[SaveOptions]
UseingSaveFile=1
ConvertBmpToFax=0
ConvertBmpToJpeg=0
JpegCompressPer=85
MetaLoading=1
DisplayView=1
JepgImplant=1
NoOriginalName=0
WindowTitle=1
UseingDPI=0
OriginalDPIValue=100
UseingPaper=0
OriginalPaperValue=7
DobulePageRight=0
Centering=0
FixedPageSize=0
ShowOutThumbs=0
PortLandAngle=0
ViewFactor=2
PageType=0
ViewMenuBar=1
ViewToolBar=1
ViewWinowUI=1
NoProducer=0
NoTimeStamp=0
[PDFCrypt]
PrintPrivileges=0
CopyPrivileges=0
ModifyPrivileges=0
AnnotePrivileges=0
CryptStrength=0
[TakeoutOptions]
UseingSubDirectory=1
ReFileName=0
UseingOriginalName=1
NumericColmun=3
BaseNumber=0
StepNumber=1
OutputStyleBMP=1
OutputStyleFAX=0
#-------------ここまで
[Leeyes]
URL:http://mitc.xrea.jp/diary/020
で読む。(ドラッグ&ドロップ)
・イメージ→綴じ方向 で、綴じ方向を合わせる(横組みは左綴じ、縦組みは右綴じ)
・なぜか[画像梱包]で画像を抽出すると、ファイル名が逆順になるので、
表示→並び順→降順 にして昇順から降順に変える。(ファイル一覧の「名前」をクリックし、▽を△にしてもOK)
にだけチェックを入れ、
設定は
出力レベル:0-255
とする。
・オプション→設定の保存
で、設定ファイルを保存する。