המדריך למשתמש ב-iPad
- ברוכים הבאים
-
- דגמים נתמכים
- iPad mini 4
- iPad mini (דור חמישי)
- iPad mini (דור שישי)
- iPad (דור חמישי)
- iPad (דור שישי)
- iPad (דור שביעי)
- iPad (דור שמיני)
- iPad (דור תשיעי)
- iPad Air 2
- iPad Air (דור שלישי)
- iPad Air (דור רביעי)
- iPad Air (דור חמישי)
- iPad Pro 9.7 אינץ׳
- iPad Pro 10.5 אינץ׳
- iPad Pro 11 אינץ׳ (דור ראשון)
- iPad Pro 11 אינץ׳ (דור שני)
- iPad Pro 11 אינץ׳ (דור שלישי)
- iPad Pro 12.9 אינץ׳ (דור ראשון ושני)
- iPad Pro 12.9 אינץ׳ (דור שלישי)
- iPad Pro 12.9 אינץ׳ (דור רביעי)
- iPad Pro 12.9 אינץ׳ (דור חמישי)
- מה חדש ב‑iPadOS 15
-
-
- הגדרת FaceTime
- יצירת קישור FaceTime
- ביצוע וקבלת שיחות
- צילום תמונת Live Photo
- שימוש ביישומים אחרים במהלך שיחה
- שיחה קבוצתית ב‑FaceTime
- הצגת המשתתפים בשיחה בפריסת רשת
- שימוש ב-SharePlay לצפייה והאזנה משותפת
- שיתוף המסך
- שינוי הגדרות הווידאו
- שינוי הגדרות השמע
- הוספת אפקטי מצלמה
- יציאה משיחה או מעבר אל ״הודעות״
- חסימת מתקשרים בלתי רצויים
-
- הצגת מפות
-
- אפשר להשתמש ב‑Siri, ב״מפות״ ובווידג׳טים כדי לקבל הוראות הגעה
- בחירת אפשרויות מסלול אחרות
- דברים שאפשר לעשות כשמנווטים במסלול
- קבלת הוראות הגעה בנהיגה
- דיווח על תקריות בדרכים ב״מפות״ ב-iPad
- קבלת הוראות הגעה ברכיבה על אופניים
- הוראות הגעה ברגל
- הוראות הגעה בתחבורה ציבורית
- מחיקת מסלולים אחרונים
- שימוש ב״מפות״ ב‑Mac כדי לקבל הוראות הגעה
-
- הצגת תמונות וסרטים
- הפעלת סרטונים ומצגות
- מחיקה והסתרה של תמונות וסרטים
- עריכת תמונות וסרטים
- קיצור אורך סרטון וכוונון הילוך איטי
- עריכת תמונות Live Photo
- עריכת סרטונים במצב ״קולנועי״
- עריכת תמונות במצב ״פורטרט״
- יצירת אלבומי תמונות
- עריכה וארגון של אלבומים
- סינון ומיון של תמונות באלבום
- חיפוש ב״תמונות״
- שיתוף תמונות וסרטים
- הצגת תמונות וסרטונים ששותפו איתך
- אינטרקציה עם תמונות בעזרת ״מלל חי״ ו״חיפוש ויזואלי נרחב״
- צפייה בזכרונות
- התאמה אישית של זיכרונות
- חיפוש אנשים ב״תמונות״
- הצגת אדם או מקום כלשהו בתדירות נמוכה יותר
- דפדוף בתמונות לפי מיקום
- השימוש ב״תמונות iCloud״
- שיתוף תמונות באמצעות ״אלבומים משותפים״ ב‑iCloud
- ייבוא תמונות וסרטים
- הדפסת תמונות
-
- גלישה באינטרנט
- התאמה אישית של הגדרות Safari
- שינוי הפריסה
- חיפוש אתרים
- שימוש בכרטיסיות ב‑Safari
- סימון עמודים מועדפים בסימניה
- שמירת עמודים ברשימת קריאה
- הצגת קישורים ששותפו איתך
- מילוי טפסים באופן אוטומטי
- הורדת הרחבות
- הסתרת פרסומות ופריטים מסיחי דעת
- גלישה באינטרנט בפרטיות
- ניקוי המטמון
- שימוש ב״הסתר את הדוא״ל שלי״
- קיצורים
- מניות
- טיפים
-
- שיתוף חיבור לאינטרנט
- ביצוע וקבלת שיחות טלפון
- שימוש ב‑iPad כצג שני ל‑Mac
- שימוש במקלדת ועכבר או משטח מגע הן ב-Mac והן ב-iPad
- הזרמה אלחוטית של וידאו, תמונות ושמע ל-Mac
- העברת משימות בין מכשירים עם Handoff
- גזור, העתק והדבק בין ה‑iPad למכשירים אחרים
- חיבור iPad למחשב באמצעות כבל
- סנכרון ה‑iPad עם המחשב
- העבר/י קבצים בין ה‑iPad והמחשב
-
- תחילת השימוש במאפייני נגישות
-
-
- הפעלה ותרגול של VoiceOver
- שינוי ההגדרות של VoiceOver
- לימוד המחוות של VoiceOver
- הפעלת ה‑iPad באמצעות המחוות של VoiceOver
- שליטה ב‑VoiceOver באמצעות החוגה
- שימוש במקלדת המסך
- כתיבה באמצעות האצבע
- שימוש ב‑VoiceOver עם מקלדת חיצונית של Apple
- שימוש בצג ברייל
- הקלדת ברייל על המסך
- התאמת מחוות וקיצורי מקלדת
- שימוש ב‑VoiceOver עם מכשיר הצבעה
- שימוש ב‑VoiceOver עם תמונות וסרטונים
- שימוש ב‑VoiceOver ביישומים
- הגדלה
- תצוגה וגודל המלל
- תנועה
- הקראת תוכן
- תיאורי שמע
-
- זכויות יוצרים
הצגה ושינוי של קבצים ותיקיות ב״קבצים״ ב‑iPad
ביישום ״קבצים״ ![]() , באפשרותך להציג ולשנות את המסמכים, התמונות והקבצים האחרים שלך
, באפשרותך להציג ולשנות את המסמכים, התמונות והקבצים האחרים שלך
עיון בקבצים ותיקיות ופתיחה שלהם
הקש/י על ״עיון״ בתחתית המסך ולאחר מכן הקש/י על פריט בסרגל הצד ״עיון״.
אם אינך רואה את סרגל הצד ״עיון״, הקש/י על שוב על ״עיון״.
כדי להציג את הקבצים שנפתחו לאחרונה, יש להקיש על ״אחרונים״ בתחתית המסך.
לפתיחת תיקייה, קובץ או מיקום, הקש/י עליו.
הערה: אם לא התקנת את היישום שבו הקובץ נוצר, תיפתח תצוגה מקדימה של הקובץ ב״הצצה מהירה״.
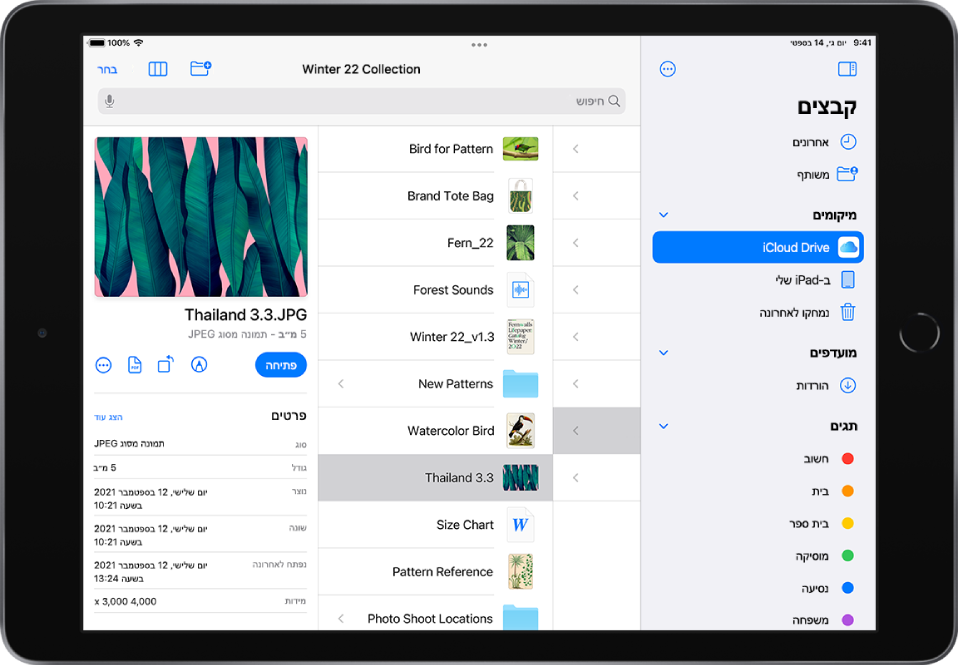
לקבלת מידע על סימון תיקיות מועדפות או על הוספת תגים, ראה/י סידור קבצים ותיקיות ב״קבצים״ ב‑iPad.
שינוי וארגון מחדש של מסמכים
כשמציגים קובץ בפורמט מסמך נתמך, אפשר לארגן מחדש ולשנות את תוכן המסמך באמצעות היישום ״קבצים״.
פותחים מסמך.
מקישים על
 ואז בוחרים אחת מהאפשרויות הבאות
ואז בוחרים אחת מהאפשרויות הבאותסובב שמאלה: אפשרות זו מסובבת את העמוד המסומן שמאלה.
סובב ימינה: אפשרות זו מסובבת את העמוד המסומן ימינה.
הכנס עמוד ריק: אפשרות זו מוסיפה עמוד ריק אחרי העמוד המסומן.
הכנס מתוך קובץ: אפשרות זו מוסיפה עמודים מקובץ אחרי העמוד המסומן.
סרוק עמודים: אפשרות זו מוסיפה עמודים ממסמך סרוק אחרי העמוד המסומן.
מחיקה: אפשרות זו מוחקת את העמוד המסומן.
כדי לארגן מחדש מסמך, אפשר לגעת נגיעה ממושכת בעמוד מסומן ולגרור אותו למיקום חדש.
כדי להוסיף סימונים למסמך, יש להקיש על
 .
.
הערה: היישום ״קבצים״ אינו תומך בכל הפורמטים של מסמכים.
שינוי סדר המיון של קבצים ותיקיות
ממיקום או תיקייה פתוחים, גרור/י מטה ממרכז המסך והקש/י על ״שם״, ״תאריך״, ״גודל״, ״סוג״ או ״תגים״ בחלק העליון של המסך.

מעבר לתצוגה של צלמיות, רשימה או עמודות
ממיקום או תיקייה פתוחים, גרור/י מטה ממרכז המסך, ואז בצע/י אחת מהפעולות הבאות:
הצגה כצלמיות: הקש/י על
 .
.הצגה כרשימה: הקש/י על
 .
.הצגה כעמודות: הקש/י על
 .
.כדי לעיין בהיררכיית התיקיות לעומק מתצוגת העמודות, הקש/י על פריט בעמודה השמאלית ביותר, ואז החלק/י ימינה. כדי לראות תצוגה מקדימה של קובץ לצד המטה‑נתונים שלו (כגון סוג הקובץ וגודלו), הקש/י על הקובץ. (אם התצוגה המקדימה אינה מופיעה בעמדה השמאלית ביותר, החלק/י ימינה.) כדי להציג את הקובץ ולבצע בו פעולות שונות מבלי לצאת מ״קבצים״, הקש/י על ״פתח״ מתחת לתצוגה המקדימה של הקובץ.
חיפוש קובץ או תיקייה מסוימים
הזן/י שם קובץ, שם תיקייה או סוג מסמך בשדה החיפוש.
במהלך חיפוש עומדות לרשותך האפשרויות הבאות:
מיקוד היקף החיפוש: מתחת לשדה החיפוש, הקש/י על ״אחרונים״ או על שמו של המיקום או התג.
להסתיר את המקלדת ולהציג מספר רב יותר של תוצאות על המסך: הקש/ על
 .
.להתחיל חיפוש חדש: הקש/י על
 בשדה החיפוש.
בשדה החיפוש.לפתוח תוצאה: הקש/י עליה.
ארגון מחדש של סרגל הצד ״עיון״
הקש/י על ![]() בחלק העליון של סרגל הצד, הקש/י על ״עריכה״ ואז בצע/י אחת מהפעולות הבאות:
בחלק העליון של סרגל הצד, הקש/י על ״עריכה״ ואז בצע/י אחת מהפעולות הבאות:
הסתרת מיקום: בטל/י את המיקום.
מחיקת תג והסרתו מכל הפריטים: הקש/י על
 לצד התג. (ראה/י הוספת תג לקובץ או לתיקייה.)
לצד התג. (ראה/י הוספת תג לקובץ או לתיקייה.)הסרת פריט מרשימת המועדפים: הקש/י על
 לצד הפריט. (ראה/י סימון תיקייה כמועדפת.)
לצד הפריט. (ראה/י סימון תיקייה כמועדפת.)שינוי הסדר של פריט: גע/י ממושכות ב
 , ואז גרור/י אותו למיקום חדש.
, ואז גרור/י אותו למיקום חדש.