המדריך למשתמש ב-iPad
- ברוכים הבאים
-
- דגמים נתמכים
- iPad mini 4
- iPad mini (דור חמישי)
- iPad mini (דור שישי)
- iPad (דור חמישי)
- iPad (דור שישי)
- iPad (דור שביעי)
- iPad (דור שמיני)
- iPad (דור תשיעי)
- iPad Air 2
- iPad Air (דור שלישי)
- iPad Air (דור רביעי)
- iPad Air (דור חמישי)
- iPad Pro 9.7 אינץ׳
- iPad Pro 10.5 אינץ׳
- iPad Pro 11 אינץ׳ (דור ראשון)
- iPad Pro 11 אינץ׳ (דור שני)
- iPad Pro 11 אינץ׳ (דור שלישי)
- iPad Pro 12.9 אינץ׳ (דור ראשון ושני)
- iPad Pro 12.9 אינץ׳ (דור שלישי)
- iPad Pro 12.9 אינץ׳ (דור רביעי)
- iPad Pro 12.9 אינץ׳ (דור חמישי)
- מה חדש ב‑iPadOS 15
-
-
- הגדרת FaceTime
- יצירת קישור FaceTime
- ביצוע וקבלת שיחות
- צילום תמונת Live Photo
- שימוש ביישומים אחרים במהלך שיחה
- שיחה קבוצתית ב‑FaceTime
- הצגת המשתתפים בשיחה בפריסת רשת
- שימוש ב-SharePlay לצפייה והאזנה משותפת
- שיתוף המסך
- שינוי הגדרות הווידאו
- שינוי הגדרות השמע
- הוספת אפקטי מצלמה
- יציאה משיחה או מעבר אל ״הודעות״
- חסימת מתקשרים בלתי רצויים
-
- הצגת מפות
-
- אפשר להשתמש ב‑Siri, ב״מפות״ ובווידג׳טים כדי לקבל הוראות הגעה
- בחירת אפשרויות מסלול אחרות
- דברים שאפשר לעשות כשמנווטים במסלול
- קבלת הוראות הגעה בנהיגה
- דיווח על תקריות בדרכים ב״מפות״ ב-iPad
- קבלת הוראות הגעה ברכיבה על אופניים
- הוראות הגעה ברגל
- הוראות הגעה בתחבורה ציבורית
- מחיקת מסלולים אחרונים
- שימוש ב״מפות״ ב‑Mac כדי לקבל הוראות הגעה
-
- הצגת תמונות וסרטים
- הפעלת סרטונים ומצגות
- מחיקה והסתרה של תמונות וסרטים
- עריכת תמונות וסרטים
- קיצור אורך סרטון וכוונון הילוך איטי
- עריכת תמונות Live Photo
- עריכת סרטונים במצב ״קולנועי״
- עריכת תמונות במצב ״פורטרט״
- יצירת אלבומי תמונות
- עריכה וארגון של אלבומים
- סינון ומיון של תמונות באלבום
- חיפוש ב״תמונות״
- שיתוף תמונות וסרטים
- הצגת תמונות וסרטונים ששותפו איתך
- אינטרקציה עם תמונות בעזרת ״מלל חי״ ו״חיפוש ויזואלי נרחב״
- צפייה בזכרונות
- התאמה אישית של זיכרונות
- חיפוש אנשים ב״תמונות״
- הצגת אדם או מקום כלשהו בתדירות נמוכה יותר
- דפדוף בתמונות לפי מיקום
- השימוש ב״תמונות iCloud״
- שיתוף תמונות באמצעות ״אלבומים משותפים״ ב‑iCloud
- ייבוא תמונות וסרטים
- הדפסת תמונות
-
- גלישה באינטרנט
- התאמה אישית של הגדרות Safari
- שינוי הפריסה
- חיפוש אתרים
- שימוש בכרטיסיות ב‑Safari
- סימון עמודים מועדפים בסימניה
- שמירת עמודים ברשימת קריאה
- הצגת קישורים ששותפו איתך
- מילוי טפסים באופן אוטומטי
- הורדת הרחבות
- הסתרת פרסומות ופריטים מסיחי דעת
- גלישה באינטרנט בפרטיות
- ניקוי המטמון
- שימוש ב״הסתר את הדוא״ל שלי״
- קיצורים
- מניות
- טיפים
-
- שיתוף חיבור לאינטרנט
- ביצוע וקבלת שיחות טלפון
- שימוש ב‑iPad כצג שני ל‑Mac
- שימוש במקלדת ועכבר או משטח מגע הן ב-Mac והן ב-iPad
- הזרמה אלחוטית של וידאו, תמונות ושמע ל-Mac
- העברת משימות בין מכשירים עם Handoff
- גזור, העתק והדבק בין ה‑iPad למכשירים אחרים
- חיבור iPad למחשב באמצעות כבל
- סנכרון ה‑iPad עם המחשב
- העבר/י קבצים בין ה‑iPad והמחשב
-
- תחילת השימוש במאפייני נגישות
-
-
- הפעלה ותרגול של VoiceOver
- שינוי ההגדרות של VoiceOver
- לימוד המחוות של VoiceOver
- הפעלת ה‑iPad באמצעות המחוות של VoiceOver
- שליטה ב‑VoiceOver באמצעות החוגה
- שימוש במקלדת המסך
- כתיבה באמצעות האצבע
- שימוש ב‑VoiceOver עם מקלדת חיצונית של Apple
- שימוש בצג ברייל
- הקלדת ברייל על המסך
- התאמת מחוות וקיצורי מקלדת
- שימוש ב‑VoiceOver עם מכשיר הצבעה
- שימוש ב‑VoiceOver עם תמונות וסרטונים
- שימוש ב‑VoiceOver ביישומים
- הגדלה
- תצוגה וגודל המלל
- תנועה
- הקראת תוכן
- תיאורי שמע
-
- זכויות יוצרים
צילום תמונות עם מצלמת ה‑iPad
למד/י כיצד לצלם תמונות יפיפיות עם היישום ״מצלמה״ ![]() ב‑iPad. בחר/י מבין מצבי הצילום השונים, כמו ״תמונה״, ״פנורמה״ ו״ריבוע״, והשתמש/י במאפייני צילום כגןם ״רצף״ ו‑Live Photos.
ב‑iPad. בחר/י מבין מצבי הצילום השונים, כמו ״תמונה״, ״פנורמה״ ו״ריבוע״, והשתמש/י במאפייני צילום כגןם ״רצף״ ו‑Live Photos.
Siri: אמור/י משהו כמו: ״פתח את המצלמה״. למידע על אופן הפנייה אל Siri.
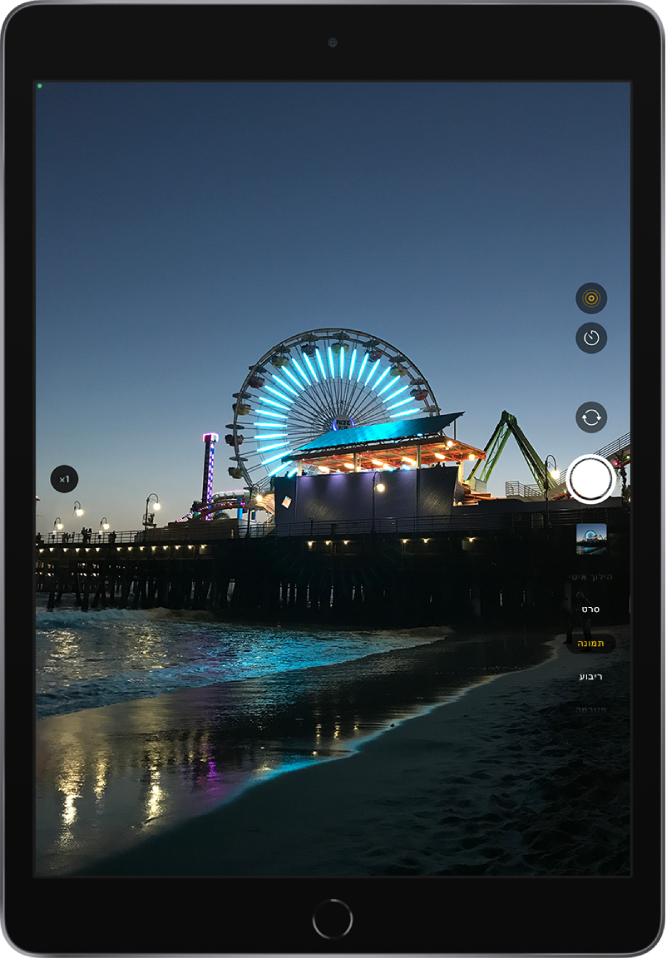
צילום תמונה
״תמונה״ היא המצב הסטנדרטי בעת פתיחת ״מצלמה״. השתמש במצב ״תמונה״ כדי לצלם תמונות סטילס. יש להחליק את בורר המצב למעלה או למטה כדי לבחור מצב אחר, כדוגמת ״סרט״, ״פנורמה״, ״קיטועי זמן״, ״הילוך איטי״ ו״פורטרט״ (בדגמים נתמכים).
יש להקיש על
 במסך הבית או להחליק שמאלה במסך הנעילה כדי לפתוח את היישום ״מצלמה״ במצב ״תמונה״.
במסך הבית או להחליק שמאלה במסך הנעילה כדי לפתוח את היישום ״מצלמה״ במצב ״תמונה״.הקש/י על הכפתור ״תריס״ או לחץ/י על אחד מכפתורי עוצמת הקול כדי לצלם.
כדי להפעיל או לכבות את הפלאש בדגמים התומכים בפלאש True Tone, יש להקיש על ![]() , ואז לבחור ״אוטומטי״, ״פעיל״ או ״כבוי״.
, ואז לבחור ״אוטומטי״, ״פעיל״ או ״כבוי״.
כדי להגדיר טיימר, יש לייצב את ה‑iPad ולמסגר את מושא הצילום בתוך הפריים. הקש/י על ![]() ולאחר מכן בחר/י ״3 ש׳״ או ״10 ש׳״.
ולאחר מכן בחר/י ״3 ש׳״ או ״10 ש׳״.
הערה: למען ביטחונך, נקודה ירוקה מופיעה בראש המסך כאשר ״מצלמה״ בשימוש. ממומלץ לעיין בשליטה בגישה למאפייני חומרה.
הגדלה או הקטנה
בכל הדגמים, פתח/י את היישום ״מצלמה״ ובצע/י תנועת צביטה על המסך כדי להגדיל או להקטין.
בהתאם לדגם שלך, יש לבצע אחת מהפעולות הבאות:
יש להקיש על 1x בצידו הימני של המסך.
יש לגרור את המחוון שבצדו הימני של המסך למעלה או למטה.
יש לגעת ולהחזיק את פקדי ההגדלה שבצדו הימני של המסך, ואז לגרור את המחוון שמאלה או ימינה.
צילום תמונה פנורמית
בחר/י במצב ״פנורמה״, ואז הקש/י על כפתור הצילום.
עבור/י לאט בתנועה פנורמית בכיוון החץ, תוך שאת/ה מקפיד/ה להישאר על הקו המרכזי.
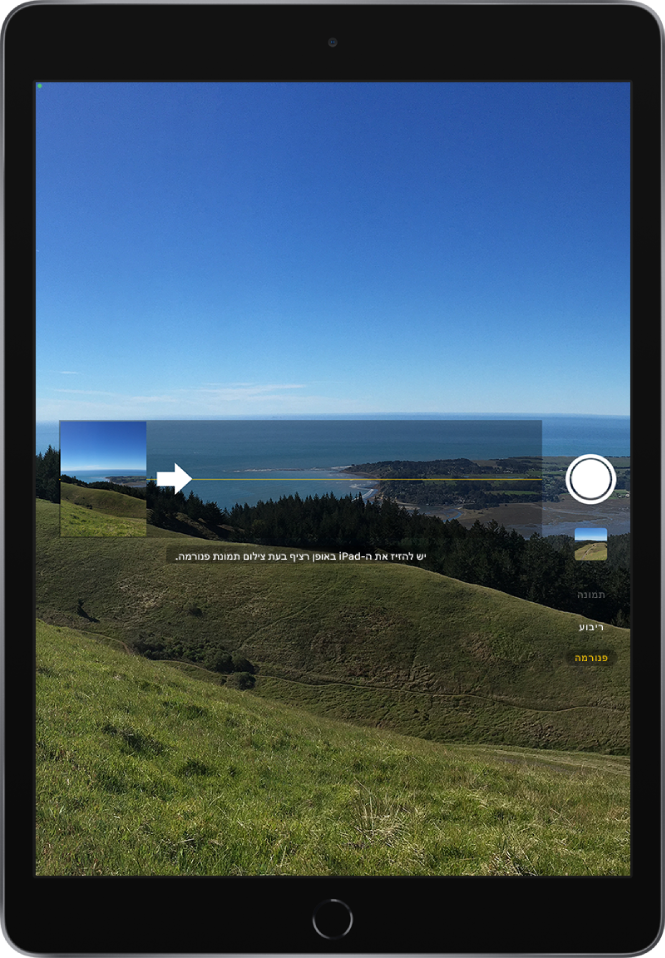
לסיום, הקש/י שוב על כפתור הצילום.
הקש/י על החץ כדי לעבור בתנועה פנורמית בכיוון השני. על‑מנת לגלול אנכית, סובב/י את ה‑iPad למצב כיוון לרוחב. ניתן גם לשנות את הכיוון של פנורמה אנכית.
צילום סלפי
יש לעבור למצלמה הקדמית על-ידי הקשה על
 או
או  (בהתאם לדגם שלך).
(בהתאם לדגם שלך).יש להחזיק את ה‑iPad לפניך.
הקש/י על כפתור הצילום או לחץ/י על אחד מכפתורי עוצמת הקול כדי לצלם.
כדי להפעיל או לכבות את הפלאש בדגמים התומכים בפלאש Retina, יש להקיש על ![]() , ואז לבחור ״אוטומטי״, ״פעיל״ או ״כבוי״.
, ואז לבחור ״אוטומטי״, ״פעיל״ או ״כבוי״.
טיפ: בהתאם לדגם ה-iPad שברשותכם, מקישים על ![]() בצד ימין של המסך כדי להקטין ולהגדיל את שדה הראייה. כדי להגדיל חזרה את התצוגה, יש להקיש על
בצד ימין של המסך כדי להקטין ולהגדיל את שדה הראייה. כדי להגדיל חזרה את התצוגה, יש להקיש על ![]() .
.
כדי לצלם סלפי במצב שיקוף אשר לוכד את התמונה כפי שהיא נראית במסגרת המצלמה הקדמית, ב״הגדרות״ ![]() > ״מצלמה״, ולהפעיל את ״שיקוף המצלמה הקדמית״.
> ״מצלמה״, ולהפעיל את ״שיקוף המצלמה הקדמית״.
צילום סלפי במצב ״פורטרט״
בדגמים נתמכים, ניתן להפעיל אפקט של עומק שדה על תמונות סלפי באמצעות המצלמה הקדמית. האפקט הזה גורם לכך שהפנים שלך יופיעו חדות וברקע ייווצר טשטוש נעים לעין.
בחר/י מצב ״פורטרט״.
המצלמה הקדמית פעילה כעת.
מקם/י את עצמך בתיבת הפורטרט הצהובה.
הקש/י על כפתור הצילום כדי לצלם.
שינוי תאורת הפורטרט בתמונות סלפי של מצב ״פורטרט״
בדגמים התומכים ב״תאורת פורטרט״, תוכל/י לצלם תמונות סלפי במצב ״פורטרט״ עם אפקטי תאורה באיכות של סטודיו לצילום.
בחר/י ״מצב פורטרט״ ומסגר/י את הסלפי שלך.
גרור/י את
 כדי לבחור אפקט תאורה:
כדי לבחור אפקט תאורה:תאורה טבעית: הפנים במיקוד חד אל מול רקע מטושטש.
תאורת אולפן: הפנים מוארות בבהירות, והצילום מתאפיין במראה נקי.
תאורת מתאר: הפנים מוצגות עם צלליות דרמטיות ועם אזורים בוהקים ואזורים כהים.
תאורת במה: הפנים מוארות בספוט אל מול רקע בשחור עמוק.
תאורת במה מונו: האפקט דומה לתאורת במה, אך התמונה היא בשחור‑לבן קלאסי.
תאורת High‑Key מונו: ב‑iPad Pro 12.9 אינץ׳ (דור חמישי) או iPad Pro 11 אינץ׳ (דור שלישי), יש להקיש על כפתור ההגדלה בצדו הימני של המסך כדי להקטין במהירות וכך להגדיל את שדה הראייה.
הקש/י על כפתור הצילום כדי לצלם.
שינוי בקרת עומק עם תמונות סלפי במצב ״פורטרט״
בדגמים התומכים ב״בקרת עומק״, השתמש/י במחוון של ״בקרת עומק״ כדי לשנות את מידת טשטוש הרקע בתמונות סלפי במצב ״פורטרט״.
בחר/י ״מצב פורטרט״ ומסגר/י את הסלפי שלך.
הקש/י על
 בפינה השמאלית של המסך.
בפינה השמאלית של המסך.המחוון של ״בקרת עומק״ מופיע משמאל.
ניתן לגרור את המחוון למעלה או למטה כדי לשנות את האפקט.
הקש/י על כפתור הצילום כדי לצלם.
לאחר צילום תמונה במצב ״פורטרט״, ניתן להשתמש במחוון ״בקרת עומק״ ב״תמונות״ כדי לכוונן בצורה מדויקת יותר את אפקט טשטוש הרקע. ראה/י שינוי ״בקרת עומק״ בתמונות במצב ״פורטרט״.
צילום תצלומי תנועה במצב ״רצף״
במצב ״רצף״, המצלמה מצלמת מספר תמונות במהירות גבוהה כדי שתוכל/י לבחור את התמונות הטובות מתוך מגוון תמונות רחב. ניתן לצלם תמונות ״רצף״ עם המצלמה האחורית ועם המצלמה הקדמית.
בחר/י מצב ״תמונה״ או ״ריבוע״.
גע/י והחזק/י את הכפתור ״תריס״ כדי לצלם תמונות במהירות-אש.
המונה יראה לך כמה תמונות צילמת.
הרם/י את האצבע כדי לעצור.
על‑מנת לבחור את התמונות שברצונך לשמור, הקש/י על התמונה הממוזערת ב״רצף״, ואז הקש/י על ״בחר״.
נקודות אפורות מתחת לתמונות הממוזערות מציינות את התמונות המוצעות לשמירה.
הקש/י על העיגול בפינה השמאלית התחתונה של כל תמונה שברצונך לשמור כתמונה נפרדת, ואז הקש/י על ״סיום״.
כדי למחוק את כל רצף התמונות, הקש/י על התמונה הממוזערת ואז הקש/י על ![]() .
.
צילום תמונת Live Photo
תמונת Live Photo כוללת את הרגעים שמתרחשים ממש לפני וממש אחרי רגע הצילום, כולל השמע.
בדגמים שתומכים בתמונות Live Photo, בחר/י מצב ״תמונה״.
יש להקיש על
 כדי להפעיל או לבטל את המאפיין תמונות Live Photo (צהוב מציין שהמאפיין פעיל).
כדי להפעיל או לבטל את המאפיין תמונות Live Photo (צהוב מציין שהמאפיין פעיל).הקש/י על כפתור הצילום כדי לצלם.
באלבומים שלך, תמונות Live Photo מסומנות באמצעות הכיתוב Live בפינה הימנית העליונה. באפשרותך לערוך תמונות Live Photo ולהוסיף להן אפקטים כמו ״לולאה״ ו״הקפץ״. אפשר גם לעיין בנושא עריכת תמונות Live Photo.