המדריך למשתמש ב-iPad
- ברוכים הבאים
-
- דגמים נתמכים
- iPad mini 4
- iPad mini (דור חמישי)
- iPad mini (דור שישי)
- iPad (דור חמישי)
- iPad (דור שישי)
- iPad (דור שביעי)
- iPad (דור שמיני)
- iPad (דור תשיעי)
- iPad Air 2
- iPad Air (דור שלישי)
- iPad Air (דור רביעי)
- iPad Air (דור חמישי)
- iPad Pro 9.7 אינץ׳
- iPad Pro 10.5 אינץ׳
- iPad Pro 11 אינץ׳ (דור ראשון)
- iPad Pro 11 אינץ׳ (דור שני)
- iPad Pro 11 אינץ׳ (דור שלישי)
- iPad Pro 12.9 אינץ׳ (דור ראשון ושני)
- iPad Pro 12.9 אינץ׳ (דור שלישי)
- iPad Pro 12.9 אינץ׳ (דור רביעי)
- iPad Pro 12.9 אינץ׳ (דור חמישי)
- מה חדש ב‑iPadOS 15
-
-
- הגדרת FaceTime
- יצירת קישור FaceTime
- ביצוע וקבלת שיחות
- צילום תמונת Live Photo
- שימוש ביישומים אחרים במהלך שיחה
- שיחה קבוצתית ב‑FaceTime
- הצגת המשתתפים בשיחה בפריסת רשת
- שימוש ב-SharePlay לצפייה והאזנה משותפת
- שיתוף המסך
- שינוי הגדרות הווידאו
- שינוי הגדרות השמע
- הוספת אפקטי מצלמה
- יציאה משיחה או מעבר אל ״הודעות״
- חסימת מתקשרים בלתי רצויים
-
- הצגת מפות
-
- אפשר להשתמש ב‑Siri, ב״מפות״ ובווידג׳טים כדי לקבל הוראות הגעה
- בחירת אפשרויות מסלול אחרות
- דברים שאפשר לעשות כשמנווטים במסלול
- קבלת הוראות הגעה בנהיגה
- דיווח על תקריות בדרכים ב״מפות״ ב-iPad
- קבלת הוראות הגעה ברכיבה על אופניים
- הוראות הגעה ברגל
- הוראות הגעה בתחבורה ציבורית
- מחיקת מסלולים אחרונים
- שימוש ב״מפות״ ב‑Mac כדי לקבל הוראות הגעה
-
- הצגת תמונות וסרטים
- הפעלת סרטונים ומצגות
- מחיקה והסתרה של תמונות וסרטים
- עריכת תמונות וסרטים
- קיצור אורך סרטון וכוונון הילוך איטי
- עריכת תמונות Live Photo
- עריכת סרטונים במצב ״קולנועי״
- עריכת תמונות במצב ״פורטרט״
- יצירת אלבומי תמונות
- עריכה וארגון של אלבומים
- סינון ומיון של תמונות באלבום
- חיפוש ב״תמונות״
- שיתוף תמונות וסרטים
- הצגת תמונות וסרטונים ששותפו איתך
- אינטרקציה עם תמונות בעזרת ״מלל חי״ ו״חיפוש ויזואלי נרחב״
- צפייה בזכרונות
- התאמה אישית של זיכרונות
- חיפוש אנשים ב״תמונות״
- הצגת אדם או מקום כלשהו בתדירות נמוכה יותר
- דפדוף בתמונות לפי מיקום
- השימוש ב״תמונות iCloud״
- שיתוף תמונות באמצעות ״אלבומים משותפים״ ב‑iCloud
- ייבוא תמונות וסרטים
- הדפסת תמונות
-
- גלישה באינטרנט
- התאמה אישית של הגדרות Safari
- שינוי הפריסה
- חיפוש אתרים
- שימוש בכרטיסיות ב‑Safari
- סימון עמודים מועדפים בסימניה
- שמירת עמודים ברשימת קריאה
- הצגת קישורים ששותפו איתך
- מילוי טפסים באופן אוטומטי
- הורדת הרחבות
- הסתרת פרסומות ופריטים מסיחי דעת
- גלישה באינטרנט בפרטיות
- ניקוי המטמון
- שימוש ב״הסתר את הדוא״ל שלי״
- קיצורים
- מניות
- טיפים
-
- שיתוף חיבור לאינטרנט
- ביצוע וקבלת שיחות טלפון
- שימוש ב‑iPad כצג שני ל‑Mac
- שימוש במקלדת ועכבר או משטח מגע הן ב-Mac והן ב-iPad
- הזרמה אלחוטית של וידאו, תמונות ושמע ל-Mac
- העברת משימות בין מכשירים עם Handoff
- גזור, העתק והדבק בין ה‑iPad למכשירים אחרים
- חיבור iPad למחשב באמצעות כבל
- סנכרון ה‑iPad עם המחשב
- העבר/י קבצים בין ה‑iPad והמחשב
-
- תחילת השימוש במאפייני נגישות
-
-
- הפעלה ותרגול של VoiceOver
- שינוי ההגדרות של VoiceOver
- לימוד המחוות של VoiceOver
- הפעלת ה‑iPad באמצעות המחוות של VoiceOver
- שליטה ב‑VoiceOver באמצעות החוגה
- שימוש במקלדת המסך
- כתיבה באמצעות האצבע
- שימוש ב‑VoiceOver עם מקלדת חיצונית של Apple
- שימוש בצג ברייל
- הקלדת ברייל על המסך
- התאמת מחוות וקיצורי מקלדת
- שימוש ב‑VoiceOver עם מכשיר הצבעה
- שימוש ב‑VoiceOver עם תמונות וסרטונים
- שימוש ב‑VoiceOver ביישומים
- הגדלה
- תצוגה וגודל המלל
- תנועה
- הקראת תוכן
- תיאורי שמע
-
- זכויות יוצרים
הוספת קבצים מצורפים ב״דואר״ ב‑iPad
ביישום ״דואר״  , ניתן לצרף להודעה תמונות, סרטונים ומסמכים ועוד. אפשר גם לסרוק מסמך מודפס ולשלוח אותו כקובץ PDF מצורף, או לצייר ישירות בהודעה ולשלוח את הציור כקובץ מצורף. בהתאם לגודל הקובץ, יתכן שהקובץ המצורף יופיע בתוך גוף ההודעה יחד עם המלל, או כ
, ניתן לצרף להודעה תמונות, סרטונים ומסמכים ועוד. אפשר גם לסרוק מסמך מודפס ולשלוח אותו כקובץ PDF מצורף, או לצייר ישירות בהודעה ולשלוח את הציור כקובץ מצורף. בהתאם לגודל הקובץ, יתכן שהקובץ המצורף יופיע בתוך גוף ההודעה יחד עם המלל, או כ![]() בסוף ההודעה.
בסוף ההודעה.
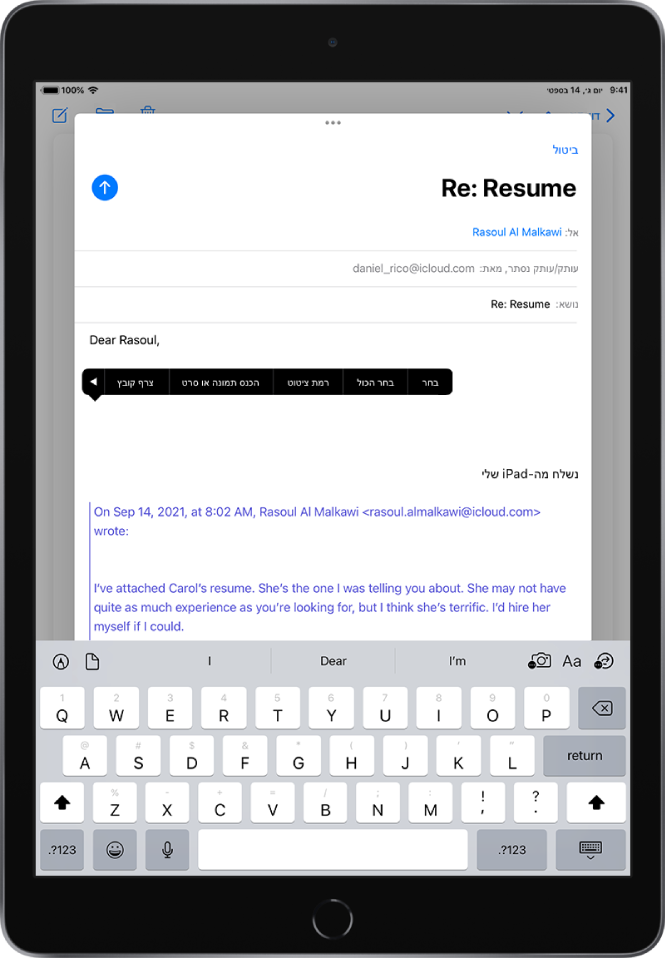
צירוף תמונה, סרטון או מסמך להודעת דוא״ל
אפשר לצרף ולשלוח מסמכים, סרטונים ותמונות יחד עם ההודעות, והנמענים יוכלו להוריד ולשמור אותם בקלות.
יש להקיש על ההודעה במקום שבו ברצונך להוסיף את הקובץ המצורף, ואז לבצע פעולה כלשהי מהפעולות הבאות:
כדי לצרף מסמך: הקש/י על
 מעל המקלדת, ואז אתר/י את המסמך בתוך ״קבצים״.
מעל המקלדת, ואז אתר/י את המסמך בתוך ״קבצים״.בתוך ״קבצים״, יש להקיש על ״עיון״ או על ״אחרונים״, ואז להקיש על קובץ, מיקום, או תיקייה כדי לפתוח אותם.
כדי לצרף תמונה או סרטון ששמרת: יש להקיש על
 מעל למקלדת ואז להקיש על ״ספרית התמונות״
מעל למקלדת ואז להקיש על ״ספרית התמונות״  , ולבחור תמונה או סרטון.
, ולבחור תמונה או סרטון.כדי לצלם תמונה או סרטון חדשים ולצרף אותם להודעה: יש להקיש על
 מעל למקלדת, להקיש על ״צילום תמונה או סרטון״ ואז לצלם תמונה או סרטון חדשים. הקש/י על ״השתמש בתמונה״ כדי להוסיף אותה לתוך הודעת הדוא״ל, או על ״צלם שוב״ אם ברצונך לצלם את התמונה מחדש.
מעל למקלדת, להקיש על ״צילום תמונה או סרטון״ ואז לצלם תמונה או סרטון חדשים. הקש/י על ״השתמש בתמונה״ כדי להוסיף אותה לתוך הודעת הדוא״ל, או על ״צלם שוב״ אם ברצונך לצלם את התמונה מחדש.
הערה: אם הקובץ חורג מהגודל המקסימלי שחשבון הדוא״ל שלך מתיר, אפשר לפעול על-פי הוראות המסך כדי לשלוח את הקובץ באמצעות Mail Drop. עיין/י במאמר התמיכה של Apple מגבלות Mail Drop.
סריקה וצירוף של מסמך להודעת דוא״ל
אפשר לסרוק מסמך מודפס ולשלוח אותו כ-PDF.
יש להקיש בהודעה במקום שבו ברצונך להוסיף את המסמך הסרוק, ואז להקיש על
 מעל המקלדת, ואז להקיש על
מעל המקלדת, ואז להקיש על  .
.מקם/י את ה‑iPad כך שעמוד המסמך יופיע על המסך – ה‑iPad יצלם אותו אוטומטית.
כדי לצלם את העמוד ידנית, הקש/י על
 או לחץ/י על אחד מכפתורי עוצמת השמע. להפעלה או ביטול של הפלאש, הקש/י על
או לחץ/י על אחד מכפתורי עוצמת השמע. להפעלה או ביטול של הפלאש, הקש/י על  .
.סרוק/י עמודים נדרשים נוספים, ואז כשתסיים/י, הקש/י על ״שמור״.
לעריכת שינויים במסמך הסרוק ששמרת, הקש/י עליו, ואז בצע/י אחת מהפעולות הבאות:
חיתוך התמונה: הקש/י על
 .
.החלת מסנן: הקש/י על
 .
.סיבוב התמונה: הקש/י על
 .
.מחיקת הסריקה: הקש/י על
 .
.
יצירה וצירוף של ציור להודעת דוא״ל
יש לך אפשרות לצייר בתוך הודעת דוא״ל כדי להדגים רעיונות שקשה לנסח במילים. הציור שלך יתווסף להודעה כקובץ מצורף והנמענים יוכלו לצפות בו ולהוריד אותו.
יש להקיש בהודעה במקום שבו ברצונך להוסיף ציור, ואז להקיש על
 מעל המקלדת כדי להראות את סרגל הכלים ״סימון״.
מעל המקלדת כדי להראות את סרגל הכלים ״סימון״.בחר/י כלי ציור וצבע כלשהו, ואז כתוב/י או צייר/י בעזרת האצבע.
למידע נוסף: ציור בתוך יישומים באמצעות ״סימון״ ב‑iPad.
לסיום, הקש/י על ״סיום״, ואז הקש/י על ״הוסף ציור״.
כדי לשוב ולעבוד על ציור, יש להקיש על הציור בהודעה ולהקיש על ![]() .
.