המדריך למשתמש ב-iPad
- ברוכים הבאים
-
- דגמים נתמכים
- iPad mini 4
- iPad mini (דור חמישי)
- iPad mini (דור שישי)
- iPad (דור חמישי)
- iPad (דור שישי)
- iPad (דור שביעי)
- iPad (דור שמיני)
- iPad (דור תשיעי)
- iPad Air 2
- iPad Air (דור שלישי)
- iPad Air (דור רביעי)
- iPad Air (דור חמישי)
- iPad Pro 9.7 אינץ׳
- iPad Pro 10.5 אינץ׳
- iPad Pro 11 אינץ׳ (דור ראשון)
- iPad Pro 11 אינץ׳ (דור שני)
- iPad Pro 11 אינץ׳ (דור שלישי)
- iPad Pro 12.9 אינץ׳ (דור ראשון ושני)
- iPad Pro 12.9 אינץ׳ (דור שלישי)
- iPad Pro 12.9 אינץ׳ (דור רביעי)
- iPad Pro 12.9 אינץ׳ (דור חמישי)
- מה חדש ב‑iPadOS 15
-
-
- הגדרת FaceTime
- יצירת קישור FaceTime
- ביצוע וקבלת שיחות
- צילום תמונת Live Photo
- שימוש ביישומים אחרים במהלך שיחה
- שיחה קבוצתית ב‑FaceTime
- הצגת המשתתפים בשיחה בפריסת רשת
- שימוש ב-SharePlay לצפייה והאזנה משותפת
- שיתוף המסך
- שינוי הגדרות הווידאו
- שינוי הגדרות השמע
- הוספת אפקטי מצלמה
- יציאה משיחה או מעבר אל ״הודעות״
- חסימת מתקשרים בלתי רצויים
-
- הצגת מפות
-
- אפשר להשתמש ב‑Siri, ב״מפות״ ובווידג׳טים כדי לקבל הוראות הגעה
- בחירת אפשרויות מסלול אחרות
- דברים שאפשר לעשות כשמנווטים במסלול
- קבלת הוראות הגעה בנהיגה
- דיווח על תקריות בדרכים ב״מפות״ ב-iPad
- קבלת הוראות הגעה ברכיבה על אופניים
- הוראות הגעה ברגל
- הוראות הגעה בתחבורה ציבורית
- מחיקת מסלולים אחרונים
- שימוש ב״מפות״ ב‑Mac כדי לקבל הוראות הגעה
-
- הצגת תמונות וסרטים
- הפעלת סרטונים ומצגות
- מחיקה והסתרה של תמונות וסרטים
- עריכת תמונות וסרטים
- קיצור אורך סרטון וכוונון הילוך איטי
- עריכת תמונות Live Photo
- עריכת סרטונים במצב ״קולנועי״
- עריכת תמונות במצב ״פורטרט״
- יצירת אלבומי תמונות
- עריכה וארגון של אלבומים
- סינון ומיון של תמונות באלבום
- חיפוש ב״תמונות״
- שיתוף תמונות וסרטים
- הצגת תמונות וסרטונים ששותפו איתך
- אינטרקציה עם תמונות בעזרת ״מלל חי״ ו״חיפוש ויזואלי נרחב״
- צפייה בזכרונות
- התאמה אישית של זיכרונות
- חיפוש אנשים ב״תמונות״
- הצגת אדם או מקום כלשהו בתדירות נמוכה יותר
- דפדוף בתמונות לפי מיקום
- השימוש ב״תמונות iCloud״
- שיתוף תמונות באמצעות ״אלבומים משותפים״ ב‑iCloud
- ייבוא תמונות וסרטים
- הדפסת תמונות
-
- גלישה באינטרנט
- התאמה אישית של הגדרות Safari
- שינוי הפריסה
- חיפוש אתרים
- שימוש בכרטיסיות ב‑Safari
- סימון עמודים מועדפים בסימניה
- שמירת עמודים ברשימת קריאה
- הצגת קישורים ששותפו איתך
- מילוי טפסים באופן אוטומטי
- הורדת הרחבות
- הסתרת פרסומות ופריטים מסיחי דעת
- גלישה באינטרנט בפרטיות
- ניקוי המטמון
- שימוש ב״הסתר את הדוא״ל שלי״
- קיצורים
- מניות
- טיפים
-
- שיתוף חיבור לאינטרנט
- ביצוע וקבלת שיחות טלפון
- שימוש ב‑iPad כצג שני ל‑Mac
- שימוש במקלדת ועכבר או משטח מגע הן ב-Mac והן ב-iPad
- הזרמה אלחוטית של וידאו, תמונות ושמע ל-Mac
- העברת משימות בין מכשירים עם Handoff
- גזור, העתק והדבק בין ה‑iPad למכשירים אחרים
- חיבור iPad למחשב באמצעות כבל
- סנכרון ה‑iPad עם המחשב
- העבר/י קבצים בין ה‑iPad והמחשב
-
- תחילת השימוש במאפייני נגישות
-
-
- הפעלה ותרגול של VoiceOver
- שינוי ההגדרות של VoiceOver
- לימוד המחוות של VoiceOver
- הפעלת ה‑iPad באמצעות המחוות של VoiceOver
- שליטה ב‑VoiceOver באמצעות החוגה
- שימוש במקלדת המסך
- כתיבה באמצעות האצבע
- שימוש ב‑VoiceOver עם מקלדת חיצונית של Apple
- שימוש בצג ברייל
- הקלדת ברייל על המסך
- התאמת מחוות וקיצורי מקלדת
- שימוש ב‑VoiceOver עם מכשיר הצבעה
- שימוש ב‑VoiceOver עם תמונות וסרטונים
- שימוש ב‑VoiceOver ביישומים
- הגדלה
- תצוגה וגודל המלל
- תנועה
- הקראת תוכן
- תיאורי שמע
-
- זכויות יוצרים
שליחה וקבלה של הודעות טקסט ב‑iPad
השתמש/י ביישום ״הודעות״ ![]() כדי לשלוח ולקבל הודעות טקסט, תמונות, סרטים והודעות שמע. ניתן גם להתאים אישית את ההודעות באמצעות אפקטים מונפשים, מדבקות Memoji, יישומי iMessage ועוד.
כדי לשלוח ולקבל הודעות טקסט, תמונות, סרטים והודעות שמע. ניתן גם להתאים אישית את ההודעות באמצעות אפקטים מונפשים, מדבקות Memoji, יישומי iMessage ועוד.
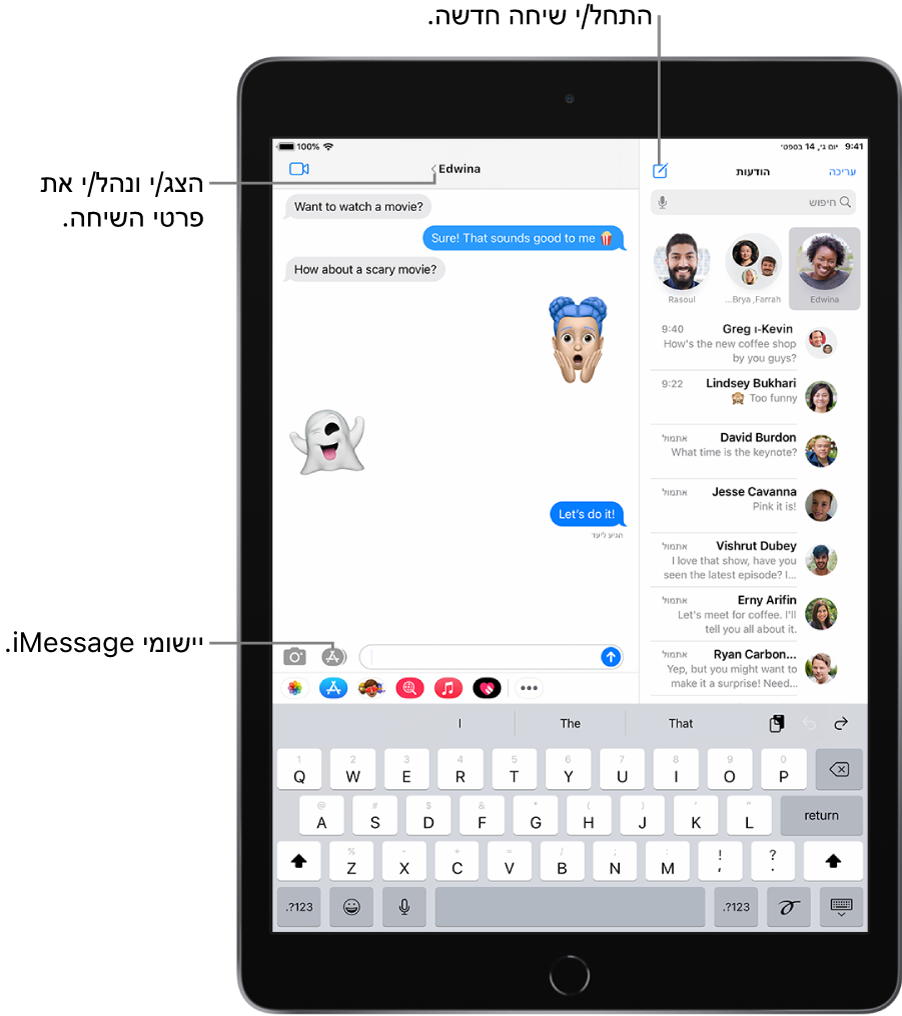
שליחת הודעה
ניתן לשלוח הודעת טקסט לאדם אחד או יותר.
הקש/י על
 בראש המסך כדי להתחיל הודעה חדשה או הקש/י על הודעה קיימת.
בראש המסך כדי להתחיל הודעה חדשה או הקש/י על הודעה קיימת.הזן/י מספר טלפון, שם איש קשר, או את ה‑Apple ID של כל אחד מהנמענים. הקש/י על
 , ואז בחר/י את אנשי הקשר.
, ואז בחר/י את אנשי הקשר.הקש/י בשדה המלל, הקלד/י את ההודעה, ואז הקש/י על
 כדי לשלוח אותה.
כדי לשלוח אותה.כפתור שליחה כחול מציין שההודעה תישלח באמצעות iMessage; כפתור שליחה ירוק מציין שהודעה תישלח כהודעת SMS/MMS או דרך השירות הסלולרי שלך.
אם לא ניתן לשלוח הודעה, מוצגת התראה
 . הקש/י על ההתראה על‑מנת לנסות לשלוח את ההודעה שוב.
. הקש/י על ההתראה על‑מנת לנסות לשלוח את ההודעה שוב.
טיפ: כדי לראות באיזו שעה הודעה נשלחה או התקבלה, גרור/י את בועת ההודעה הרצויה ימינה.
כדי לראות את פרטי השיחה, הקש/י על השם או מספר הטלפון בראש המסך. ניתן להקיש על איש הקשר כדי לערוך את כרטיס פרטי הקשר שלו, לשתף את המיקום שלך, להציג קבצים מצורפים, לעזוב שיחה קבוצתית ועוד.
השבה להודעה
Siri: אמור/י משהו כמו:
״שלח הודעה לגל – מה עם מחר״
״קרא את ההודעה האחרונה מירדן״
״תעני לו שזה חדשות מעולות״
טיפ: כשמשתמשים ב-AirPods Max, AirPods Pro, AirPods (דור שני ומעלה) או אוזניות נתמכות אחרת, אפשר להאזין להודעות נכנסות בקול של Siri ולהקריא ל‑Siri בחזרה בקול את התשובה שברצונך לשלוח. מומלץ לעיין במאמר האזנה ומענה להודעות במדריך למשתמש של AirPods.
לחלופין, בצע/י את הפעולות הבאות:
ברשימת ״הודעות״, הקש/י על השיחה עליה ברצונך להגיב.
כדי לחפש אנשי קשר ותוכן בתוך שיחות, גרור למטה את רשימת ״הודעות״ והקש/י בשדה החיפוש את מה שברצונך לחפש. לחלופין, בחר/י מבין האפשרויות המוצעות של אנשי קשר, קישורים, תמונות ועוד.
הקש/י בתוך שדה המלל ואז הקלד/י את ההודעה.
טיפ: כדי להחליף מלל באמוג׳י, הקש/י על
 או על
או על  ואז הקש/י על כל אחת מהמלים המודגשות.
ואז הקש/י על כל אחת מהמלים המודגשות.הקש/י על
 כדי לשלוח את ההודעה.
כדי לשלוח את ההודעה.
ניתן להשיב במהירות להודעות באמצעות תגובת Tapback (למשל: אגודל מורם או לב). הקש/י פעמיים על בועת ההודעה שברצונך להשיב לה, ואז בחר/י ב‑Tapback. ניתן גם לשלוח תגובה להודעה מסוימת בתוך שיחה. ראה/י שליחת תגובה להודעה מסוימת בתוך הודעה קבוצתית.
נעיצת שיחה
אפשר לנעוץ שיחות מסוימות לראש רשימת ההודעות כדי שהאנשים שבקשר הכי תכוף איתך תמיד יופיעו ראשונים ברשימה.
אפשר לעשות את הדברים הבאים:
יש להחליק שמאלה על שיחה ואז להקיש על
 .
.אפשר גם לגעת בשיחה ולהחזיק אותה, ואז לגרור אותה לראש הרשימה.
ביטול הצמדה של שיחה
אפשר לבטל הצמדה של שיחות מסוימות מראש רשימת ההודעות.
אפשר לעשות את הדברים הבאים:
אפשר לגעת בשיחה ולהחזיק אותה, ואז לגרור את ההודעה לתחתית הרשימה.
אפשר גם לגעת בשיחה ולהחזיק, ואז להקיש על
 .
.
שיתוף השם והתמונה שלך
ב״הודעות״ ניתן לשתף את השם והתמונה שלך בעת כתיבת הודעה או מענה להודעה בשיחה חדשה ב״הודעות״. התמונה שלך יכולה להיות דמות Memoji או תמונה בהתאמה אישית. בהפעלה הראשונה של ״הודעות״ ב‑iPad יופיעו הוראות על המסך שיסבירו לך איך לבחור שם ותמונה.
לשינוי השם, התמונה או אפשרויות שיתוף, פתח/י את ״הודעות״, הקש/י על ![]() , הקש/י על ״עריכת שם ותמונה״, ואז בצע/י אחת מהפעולות הבאות:
, הקש/י על ״עריכת שם ותמונה״, ואז בצע/י אחת מהפעולות הבאות:
החלפת תמונת הפרופיל: הקש/י על ״עריכה״, ואז בחר/י אפשרות.
שינוי שמך: הקש/י על שדות המלל בהם מופיע שמך.
הפעלה או ביטול של שיתוף: הקש/י על הכפתור ליד ״שיתוף שם ותמונה״ (ירוק מציין שהכפתור מופעל).
שינוי האנשים שיכולים לראות את הפרופיל שלך: הקש/י על אפשרות כלשהי תחת ״שתף באופן אוטומטי״ (על ״שיתוף שם ותמונה״ להיות מופעל).
ניתן גם להשתמש בשם ובתמונה מ״הודעות״ בחשבון ה‑Apple ID שלך או ב״כרטיס שלי״ ביישום ״אנשי קשר״.
מעבר משיחה ב״הודעות״ לשיחת FaceTime (שיחת וידאו או שיחה קולית)
מתוך שיחה ב״הודעות״ ניתן להתחיל שיחת FaceTime (וידאו או קול) עם האדם שאיתו משוחחים.
בשיחה ב״הודעות״, הקש/י על
 .
.הקש/י על ״שיחת FaceTime קולית״ או ״שיחת FaceTime בווידאו״.
שליחת הודעות לבתי עסק
עסקים מסוימים מאפשרים לך לפנות אליהם ישירות לקבלת תשובות לשאלות, לפתרון בעיות, לקבלת ייעוץ לגבי רכישה, לביצוע רכישות עם Apple Pay ועוד.
חפש/י את בית העסק שברצונך לשוחח עם נציג שלו באמצעות ״מפות״, Safari, ״חיפוש״ או Siri.
מתחילים שיחה על ידי הקשה על קישור לצ׳אט בתוצאות החיפוש.
המראה של הקישור לצ׳אט משתנה. הוא יכול להופיע בתור כפתור, קישור מלל או סמל החברה.
עם בתי עסק מסוימים, ניתן להתחיל שיחת צ׳אט גם מהאתר או היישום שלהם. ניתן למצוא מידע נוסף במאמר של מחלקת התמיכה של Apple כיצד להשתמש בשירות Messages for Business.
הערה: הודעות הנשלחות לבתי עסק שמציעים את השירות מופיעות בצבע אפור כהה כדי להבדיל אותן מהודעות הנשלחות ב‑iMessage (שמוצגות בכחול) ומהודעות SMS/MMS (שמוצגות בירוק).